Linux
Websoft9 为企业用户提供个性化的 Linux 系统托管技术支持服务,满足用户 DevOps 以及应用托管的特殊需求场景。
系统支持
目前支持个性��化的操作系统包括:
- 纯净版的操作系统,例如:Oracle Linux, Rocky Linux, CentOS7.x
- 含桌面的操作系统,例如:Oracle Linux with Gnome
- 含软件包的操作系统,例如:Ubuntu with Docker, Ubuntu with AI 大模型
Oracle Linux
Oracle Linux 是一个完全免费、开源并可以自由分发的 Linux 发行版。它与其他免费 Linux 相比,有几个特别之处:
-
更兼容 Oracle 的其他产品线,例如:Why Oracle Database Runs Best on Oracle Linux
-
修复补丁后无需重启(零停机)
-
Oracle Linux 官方提供了比较完善的配套支持:
-
Oracle 官方提供了可选的技术支持订阅
-
Oracle 在云上提供了一个 Oracle Autonomous Linux 系统,具备自主更新升级的能力(零停机)
-
Oracle Linux 内核 Unbreakable Enterprise Kernel,兼容 RHCK
-
Oracle Linux 在一个维护周期内会发布多个安全漏洞和 Bug 补丁,更可靠的升级流程
- 订阅 Oracle 官方的补丁通知邮件:注册免费 Oracle 账号 > 用户控制面板 > 订阅管理 > Oracle 安全通知
- 选择一种升级方案:
- 普通升级方案:Linux 标准的软件包升级方案
- 不停机升级方案:Oracle 官方提供的升级工具Ksplice
CentOS7.x
CentOS7.x 是一个已经官方停止支持的操作系统发行版,Websoft9 当前为它继续提供支持。
桌面支持
Websoft9 在云平台上提供的 Linux 桌面,为企业用户提供了一个高效、安全、可靠且灵活的虚拟工作空间,助力企业提升工作效率,确保数据安全,降低运营成本。
无论是日常办公、软件开发还是数据分析,Websoft9 的 Linux 云桌面解决方案都能满足企业的多样化需求。
- Gnome
- KDE
- Mate
- Xfce
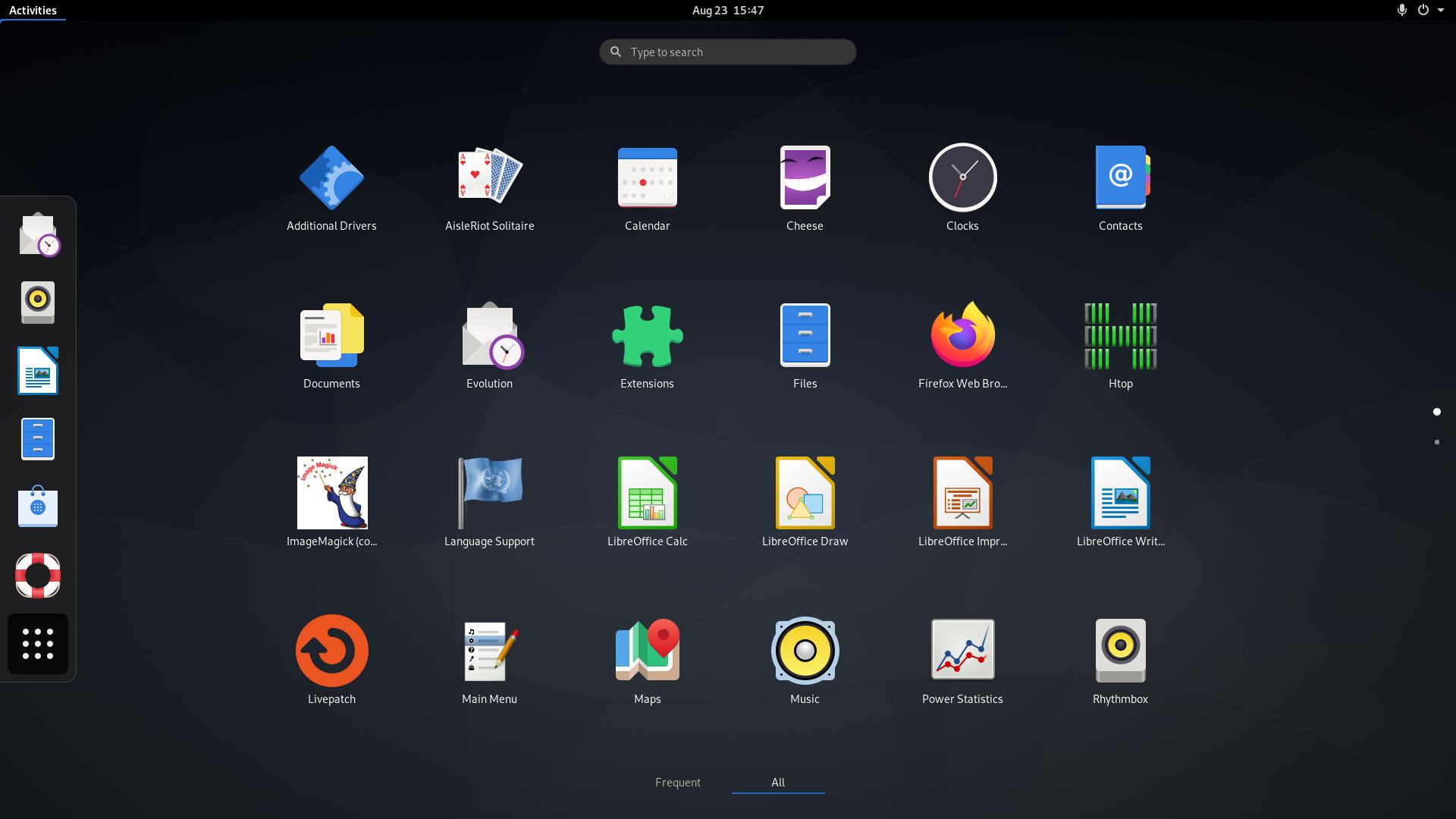
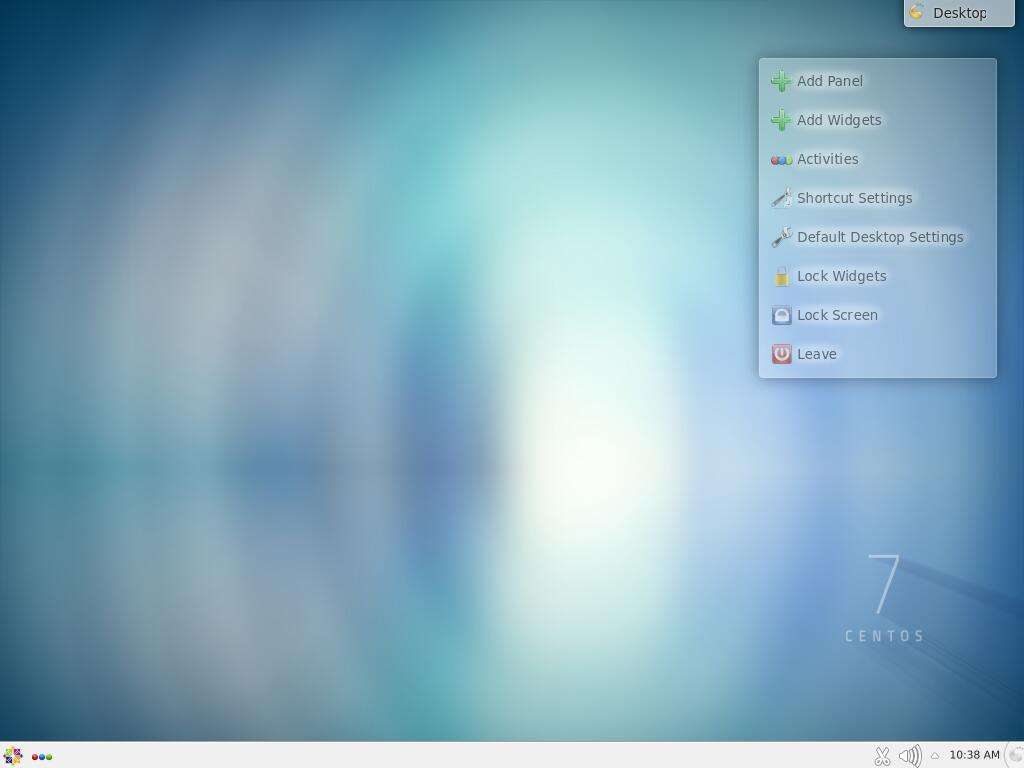

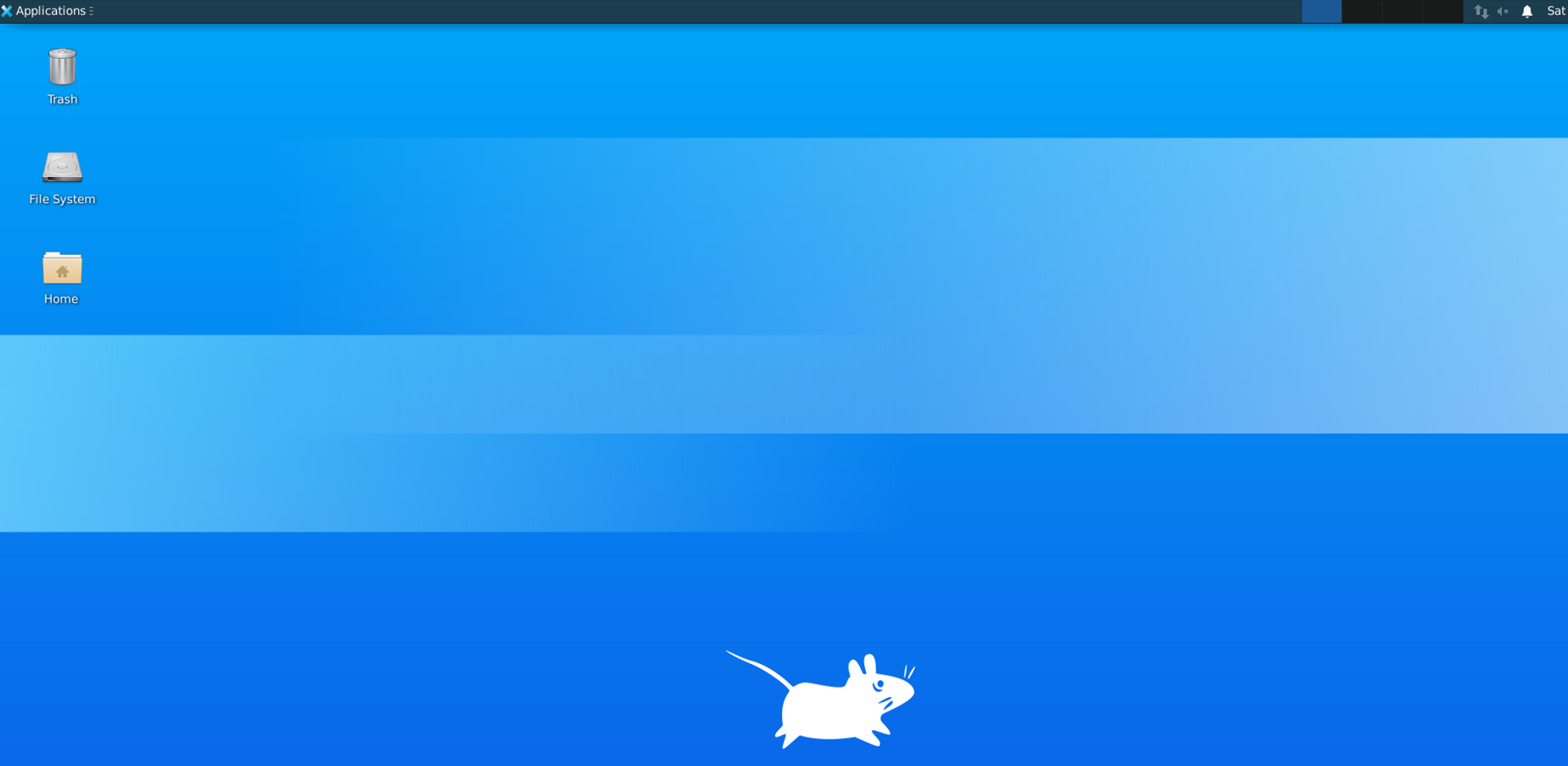
准备
使用桌面之前,需要准备如下事项:
-
创建可登陆的用户:必须使用
adduser创建 -
开启服务器安全组端口
- XRDP 连接端口: 3389
- VNC 连接端口:5901
-
SSH 登录到服务器,设置 VNC 密码(仅适用 VNC 连接需要)
vncpasswd
systemctl restart vnc -
与桌面有关的服务
# For RDP
sudo systemctl start | stop | restart | status xrdp
# For Gnome
sudo systemctl start | stop | restart | status gdm
# For VNC
sudo systemctl start | stop | restart | status vncserver -
默认的 VNC 服务器: TigerVNC
连接桌面
连接 Linux 桌面主要有两种方式:XRDP 和 VNC 模式,推荐使用 XRDP
| 速度 | 实现原理 | 多用户 | 平台 | 安全协议 | |
|---|---|---|---|---|---|
| RDP | 效率高,速度快 | 计算资源共享,本地渲染 | 继承操作系统用户 | Linux, Windows, macOS, Android | SSL/TLS |
| VNC | 效率底,速度慢 | 屏幕共享 ,服务端渲染 | 没有用户 | Linux, Windows, macOS | SSH tunnel |
XRDP 连接(推荐)
本地电脑如果是 Windows 系统,那么可以使用系统自带的远程桌面客户端去连接 Linux 桌面:
-
打开 开始菜单,输入”mstsc“ ,系统会搜索远程桌面连接工具
-
输入 服务器公网IP ,点击【连接】
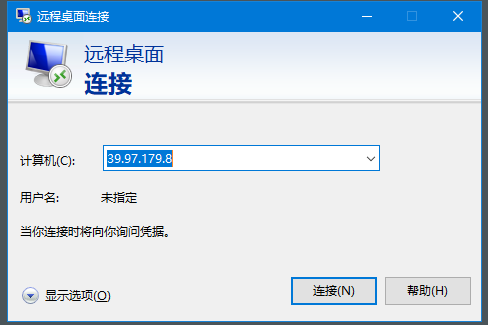
确保云控制台中服务器安全组 3389 端口是开启状态
-
如果出现下面的提示,点击【是】继续
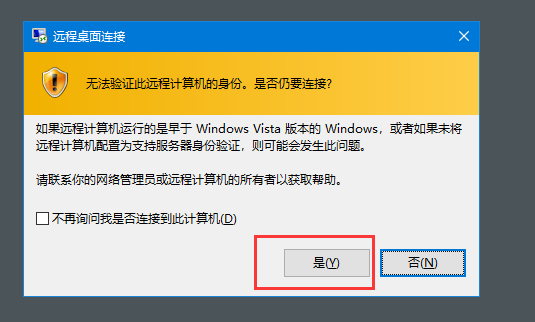
-
XRDP 对话框中,输入服务器 root 账号和密码
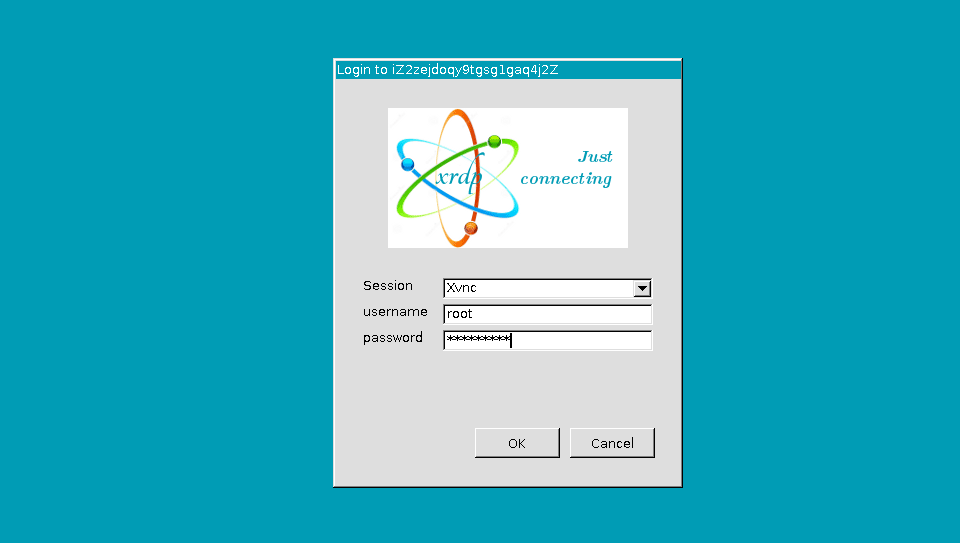
建议采用普通用户登录 Linux 桌面,而不是 root 用户。请参照下面命令创建普通用户:
sudo su
adduser xxxuser # 根据提示完成密码设置 -
成功登录后,就可以看到 Linux 桌面
-
以 Gnome 为例,打开:【Setting】>【Region&Lanuage】>【Language】设置中文(重启后生效)
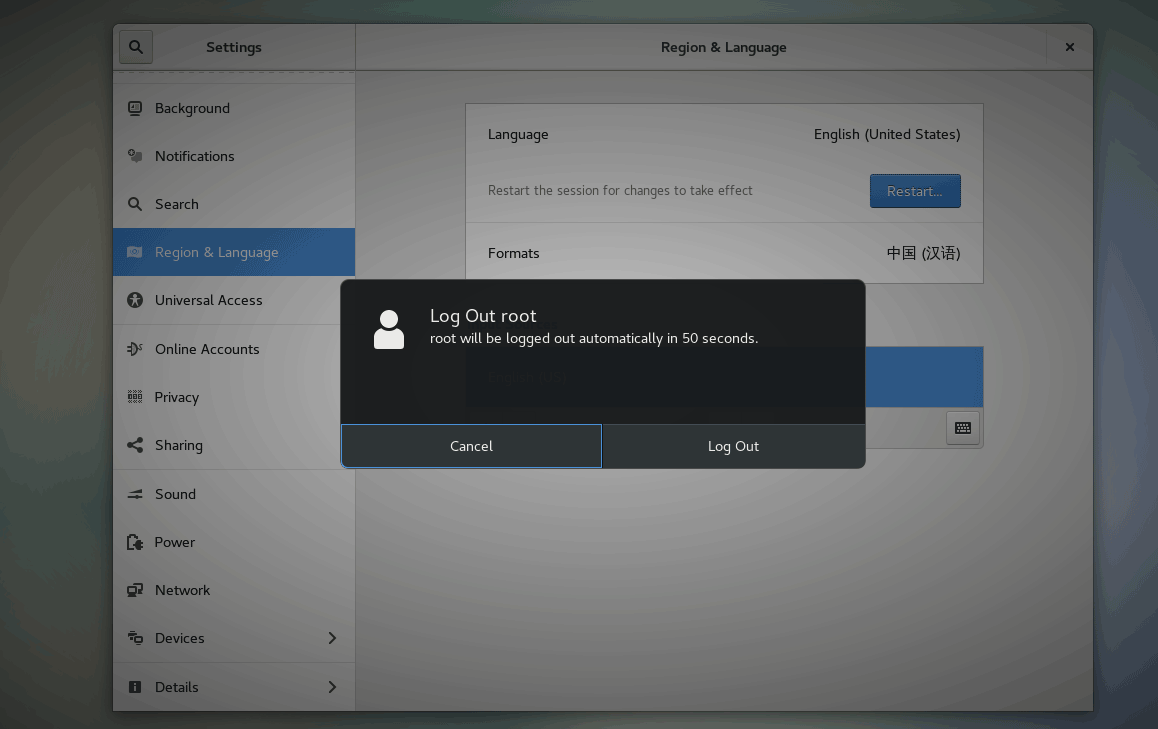
VNC 连接
VNC 是一种传统的连接 Linux 服务器桌面的方式:
-
使用 SSH 登录 Linux 桌面所在的服务器,设置你的 VNC 服务端访问密码
sudo su
rm -rf /root/.vnc/passwd
vncpasswd -
本地电脑安装 VNC viewer 客户端
-
登录云服务器控制台,为你的云服务器安全组中开启 5901 端口
-
本地电脑打开 VNC 客户端,创建一个VNC连接(服务器公网IP地址:5901)

-
点击【Continue】进入下一步
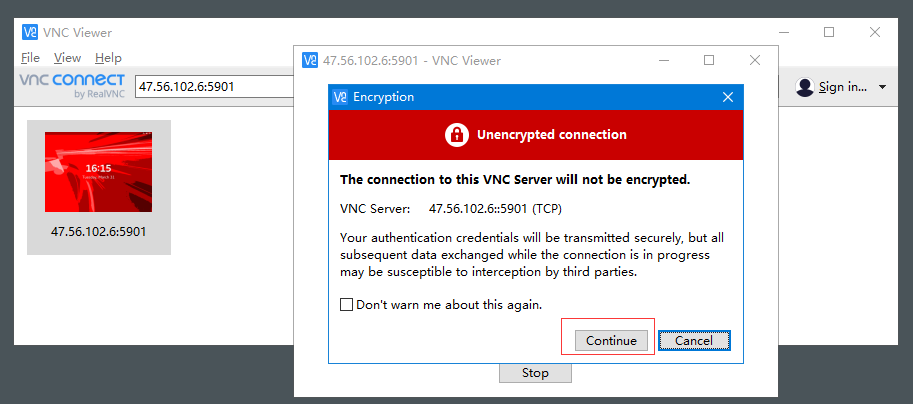
-
输入VNC密码后登录即可进入图形化界面

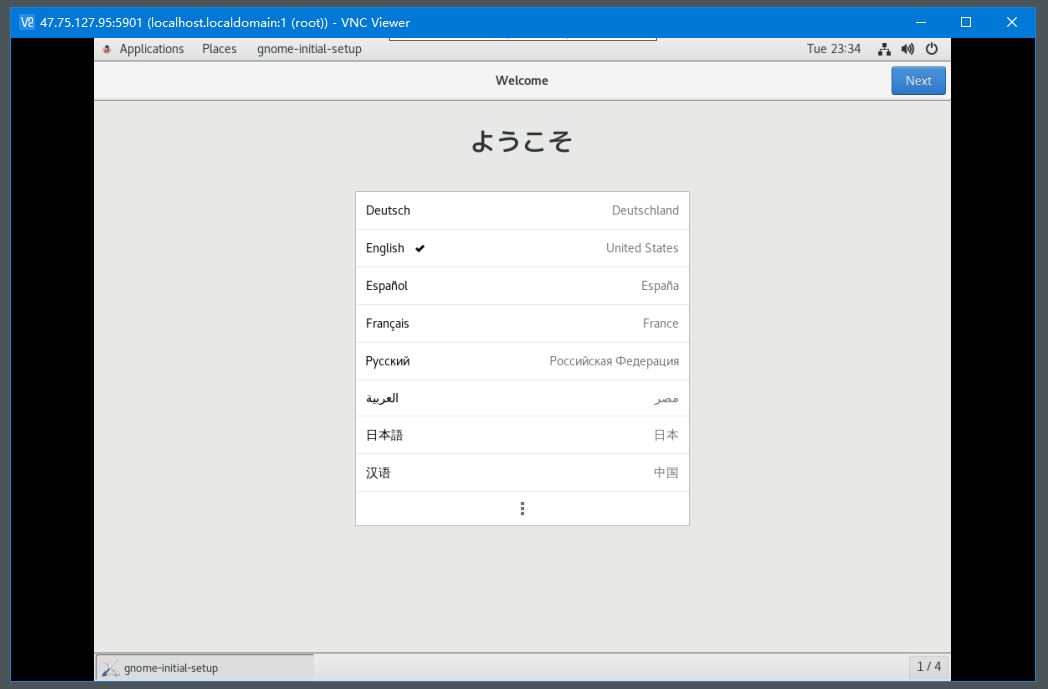

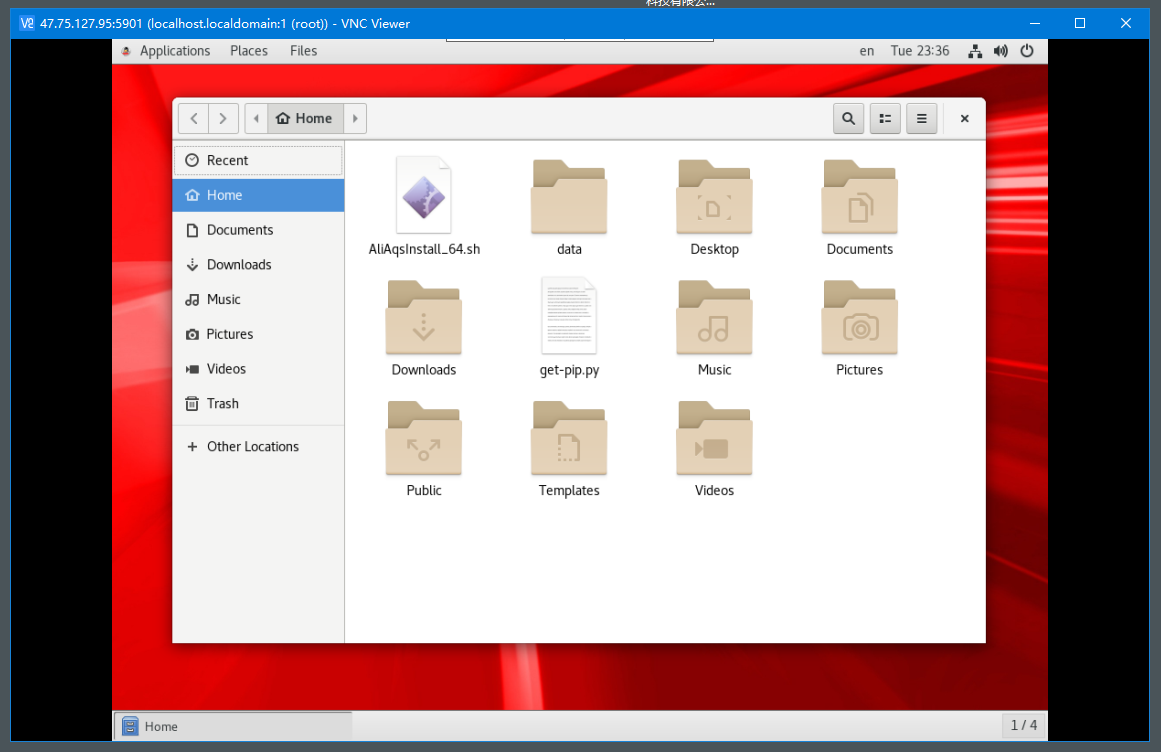
-
如果服务器处于下图所示的锁定状态,请输入你的服务器的密码进行解锁

-
VCN 使用过程中可参考如下命令进行维护
# 查看已经运行的桌面编号
vncserver -list
# 终止2号桌面进程
kill -9 :1
# 管理桌面服务
systemctl start vncserver@:1.service
systemctl stop vncserver@:1.service
systemctl status vncserver@:1.service
systemctl restart vncserver@:1.service
设置桌面语言
设置 Linux 桌面为中文一般分三个步骤,安装语言包、安装字体(防乱码)和设置区域和语言,下面以 CentOS KDE 桌面为例演示:
-
查询系统支持语言包并安装语言包
yum search kde | grep -i chinese
yum install kde-l10n-Chinese.noarch -
安装字体
yum groupinstall "fonts" -
远程登录 KDE 桌面,设置语言: [system settings] - [Commone Appearance and Behavior] - [Local] - [Languages]
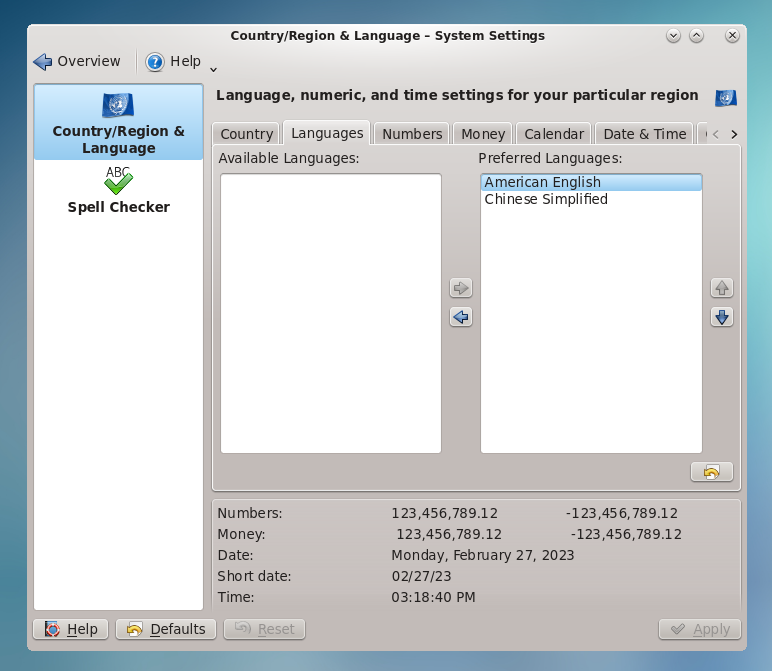
安装 Web 浏览器
Linux 桌面安装 Google Chrome 为例:
# For CentOS7
wget https://dl.google.com/linux/direct/google-chrome-stable_current_x86_64.rpm
sudo yum localinstall google-chrome-stable_current_x86_64.rpm
/usr/bin/google-chrome --no-sandbox
# For Ubuntu
wget https://dl.google.com/linux/direct/google-chrome-stable_current_amd64.deb
sudo apt install ./google-chrome-stable_current_amd64.deb
vim /usr/bin/google-chrome/google-chrome
exec -a "$0" "$HERE/chrome" "$@" 修改为 exec -a "$0" "$HERE/chrome" "$@" --no-sandbox
rm -r ~/.config/google-chrome
常用操作
启用 root 账号密码
如果云平台默认没有开放 Linux 系统的 root 账号,那么请参考下面的步骤启用它:
-
通过云控制台的 Web 版 SSH 工具连接服务器
-
运行下面的命令为 root 账号设置密码
sudo su
sudo passwd root -
编辑 /etc/ssh/sshd_config 文件和 /etc/ssh/sshd_config.d 目录的下的配置文件,确保最终为 sshd 服务端提供了准确的配置:
- 增加的配置项:
PermitRootLogin yes和PasswordAuthentication yes - 删除的配置项:
PermitRootLogin no和PasswordAuthentication no
- 增加的配置项:
-
重启 sshd 服务后生效
sudo systemctl restart sshd
编码与字体
编码与字体两者都是为字符服务,但有本质差异:
- 编码是计算机存储各种文字的格式(UTF8,Unicode等),是面向机器的设计形式,运行
locale命令查看编码 - 字体是计算机将字符显示出来的格式(中文黑体、 Google Fonts),是面向人类的设计形式
相关参考
故障排除
CPU 100% 导致系统重启?
如果 CPU 100% 负荷持续一段时间,系统可能会自动重启,其实这是 Linux 的一种设计。原因是 Linux 系统中有一个叫 WatchDog 的程序在起作用。但监测到系统异常且预计无法自愈,则只能触发重启机制以解决问题。
The Linux kernel can reset the system if serious problems are detected. This can be implemented via special watchdog hardware, or via a slightly less reliable software-only watchdog inside the kernel.
重启是果,CPU 100% 是根本原因。当然,也可以修改 WatchDog 的配置以降低它通过重启解决问题的权重。
IO 密集型计算下服务器重启?
问题描述:数据库建索引等 IO 密集型计算负载下或资源耗尽 CPU 100%,服务器出现重启的情况?
解决方案:Oracle 官方建议及时升级补丁
磁盘已满,需要清理?
-
查看文件的占用大小情况
# 查看当前目录下各文件、文件夹的大小
du -h –max-depth=1 *
# 查询当前目录总大小
du -sh
# 显示直接子目录文件及文件夹大小统计值
du -h –max-depth=0 * -
根据查询结果进行对应的删除
服务器连不上?
下图显示了无法连接云服务器的主要原因分类及出现概率,按照对应的原因进行排查:
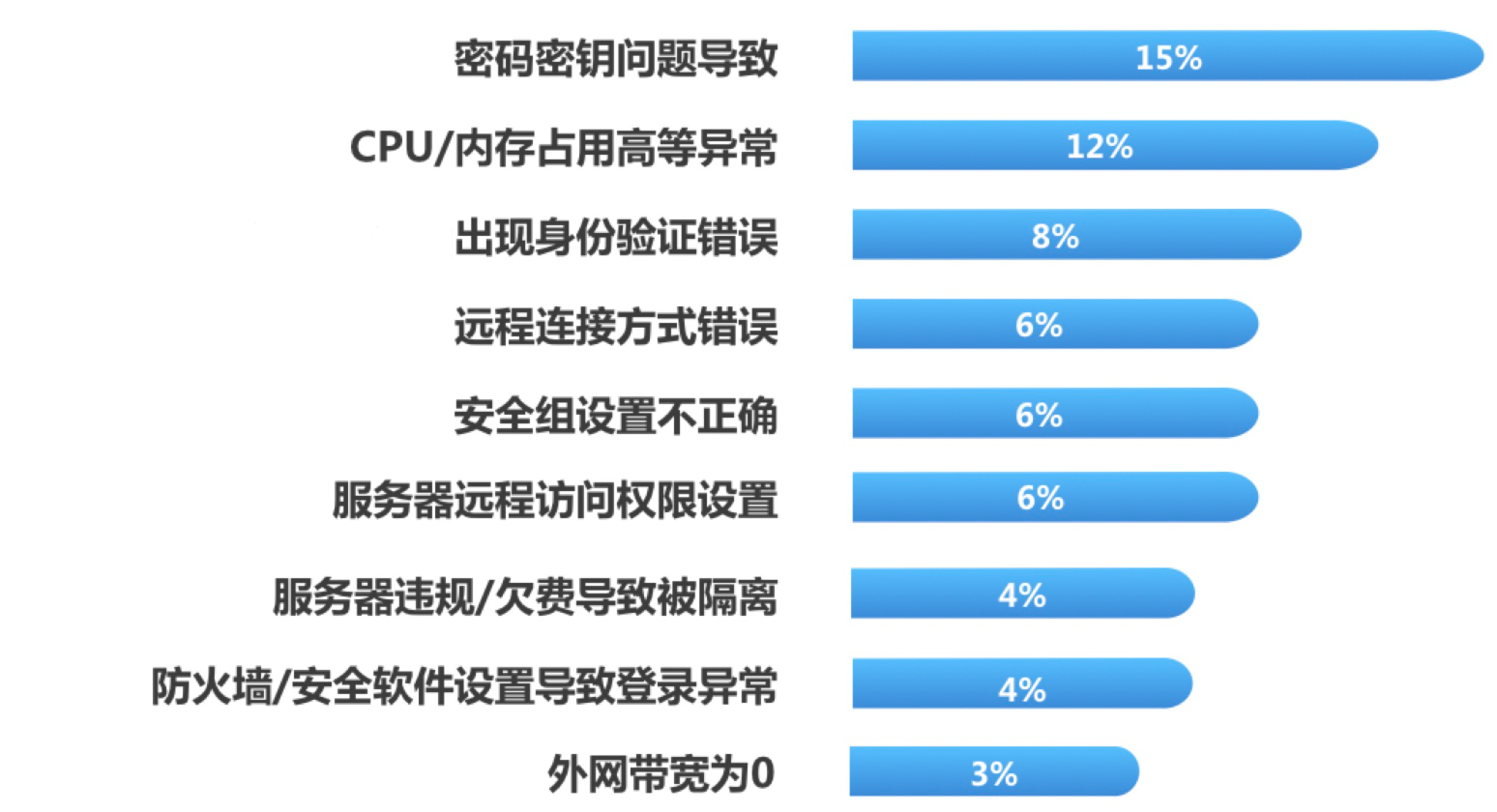
远程桌面报错:“由于安全设置错误,客户端无法连接到远程计算机...”
原因:本地远程桌面客户端与服务端协议不匹配
方案:需根据实际情况修正
桌面锁屏了怎么办?
登录密码无法解锁,只能重启服务器后再登录。建议登录桌面后,关闭锁屏功能。
以 Gnome 为例,关闭步骤:【Privacy】>【Screen Lock】,将【Automatic Screen Lock】设置为 off