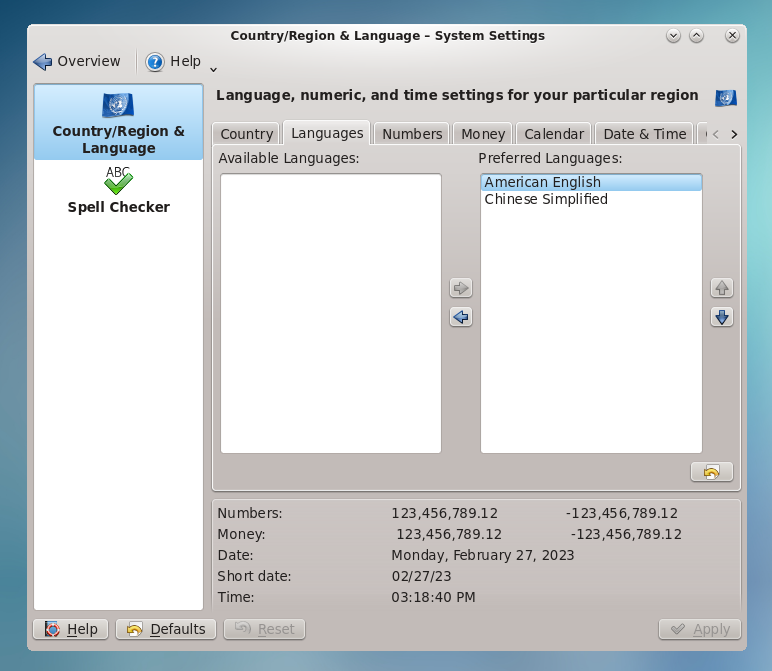快速入门
原生桌面指的除预装桌面之外,没有安装其他软件的原生操作系统。
Windows 桌面风格统一,而 Linux 桌面会根据不同的发行版而产生差异。
场景
连接 Windows 桌面
Windows 10, Windows 11 等桌面连接参考相关章节:连接 Windows
连接 Linux 桌面
连接 Linux 桌面主要有两种方式:XRDP 和 VNC 模式,推荐使用 XRDP(Why?)
| 速度 | 实现原理 | 多用户 | 平台 | 安全协议 | |
|---|---|---|---|---|---|
| RDP | 快 | 计算资源共享 | 继承操作系统用户 | Linux, Windows, macOS, Android | SSL/TLS |
| VNC | 慢 | 屏幕贡献 | 没有用户 | Linux, Windows, macOS | SSH tunnel |
XRDP 连接
Windows 本地电脑自带的远程桌面客户后端支持 XRDP,所以连接桌面很方便
-
打开 开始菜单,输入”mstsc“ ,系统会搜索远程桌面连接工具
-
输入 服务器公网IP ,点击【连接】
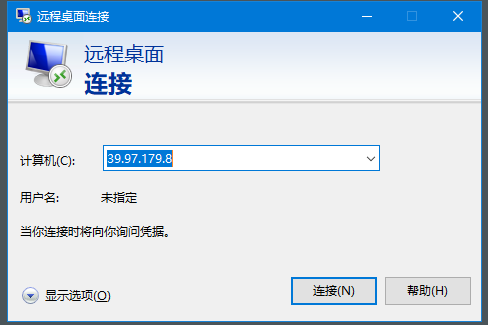
确保云控制台中服务器安全组 3389 端口是开启状态
-
如果出现下面的提示,点击【是】继续
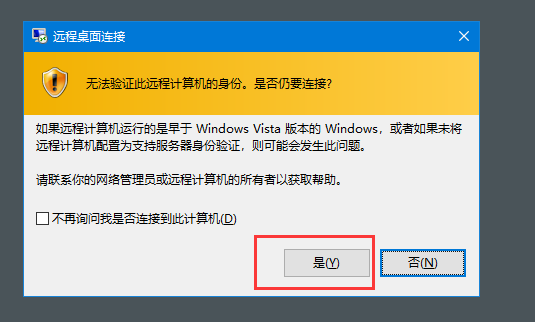
-
XRDP 对话框中,输入服务器 root 账号和密码
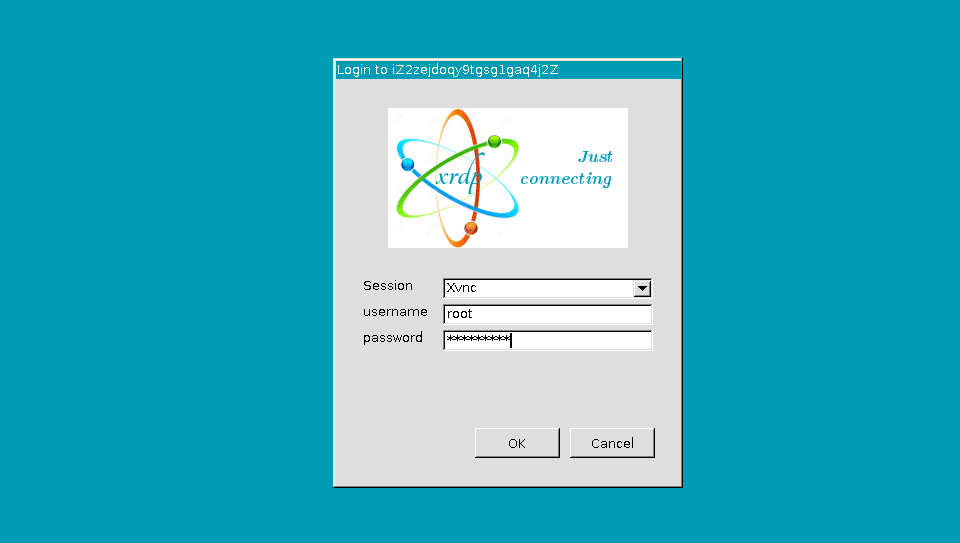
建议采用普通用户登录 Linux 桌面,而不是 root 用户。请参照下面命令创建普通用户:
sudo su
adduser xxxuser # 根据提示完成密码设置 -
成功登录后,就可以看到 Linux 桌面
-
以 Gnome 为例,打开:【Setting】>【Region&Lanuage】>【Language】设置中文(重启后生效)
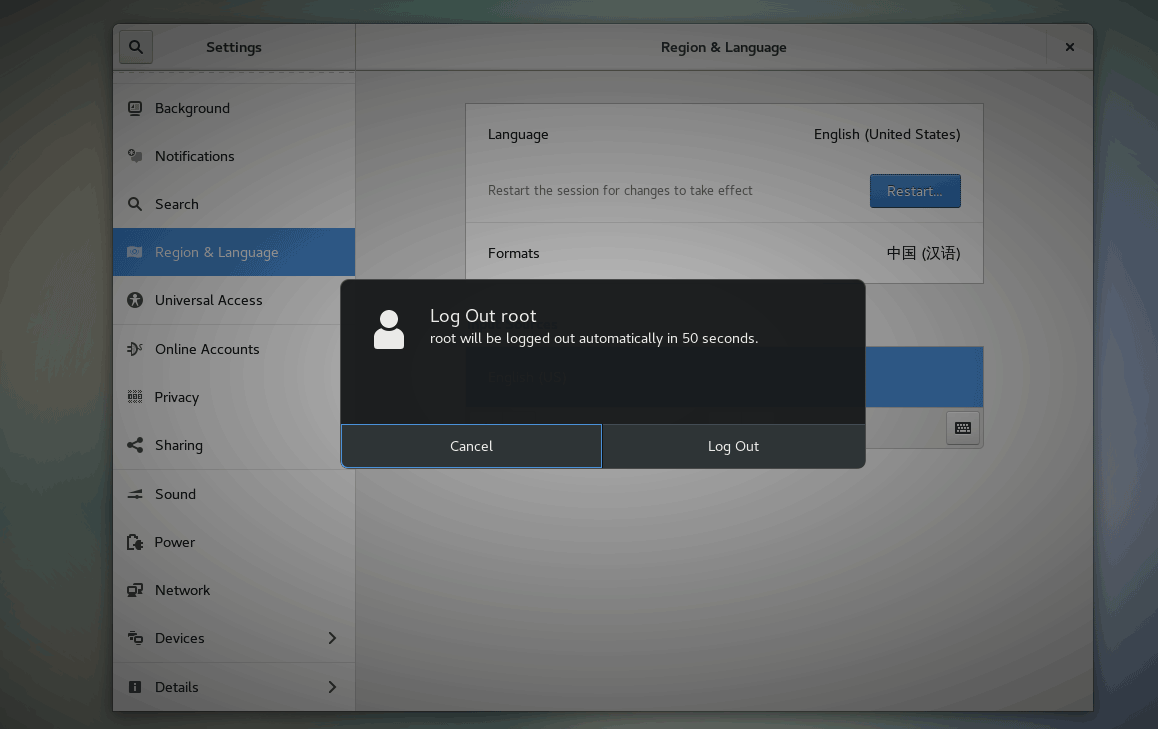
VNC 连接
VNC 是一种传统的连接 Linux 服务器桌面的方式:
-
使用 SSH 登录服务器,设置你的 VNC访 问密码
sudo su
rm -rf /root/.vnc/passwd
vncpasswd -
本地电脑安装 VNC viewer 客户端
-
登录云服务器控制台,为你的云服务器安全组中开启 5901 端口
-
本地电脑打开 VNC 客户端,创建一个VNC连接(服务器公网IP地址:5901)
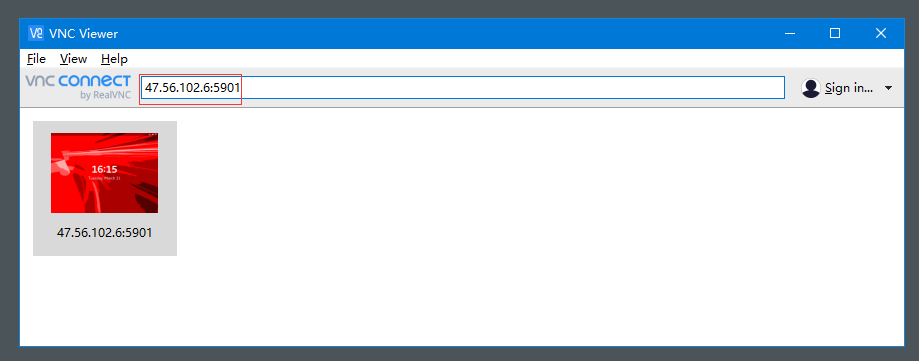
-
点击【Continue】进入下一步
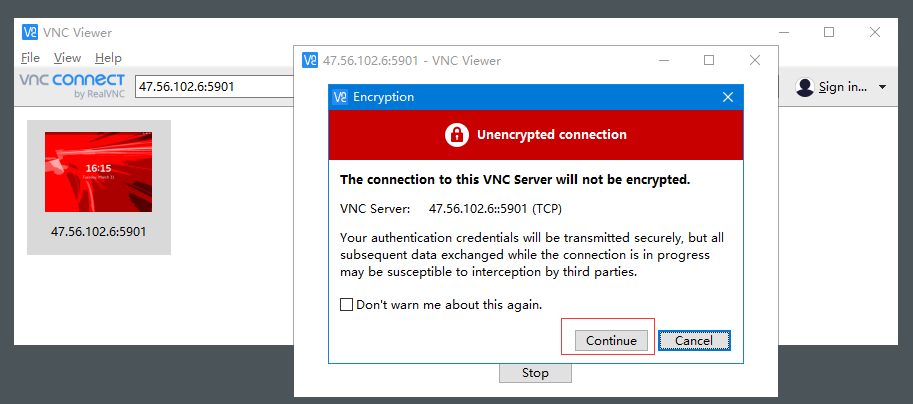
-
输入VNC密码后登录即可进入图形化界面
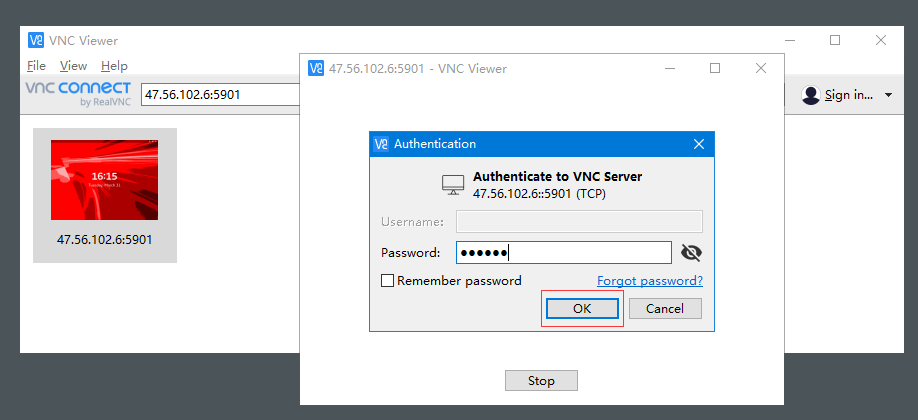
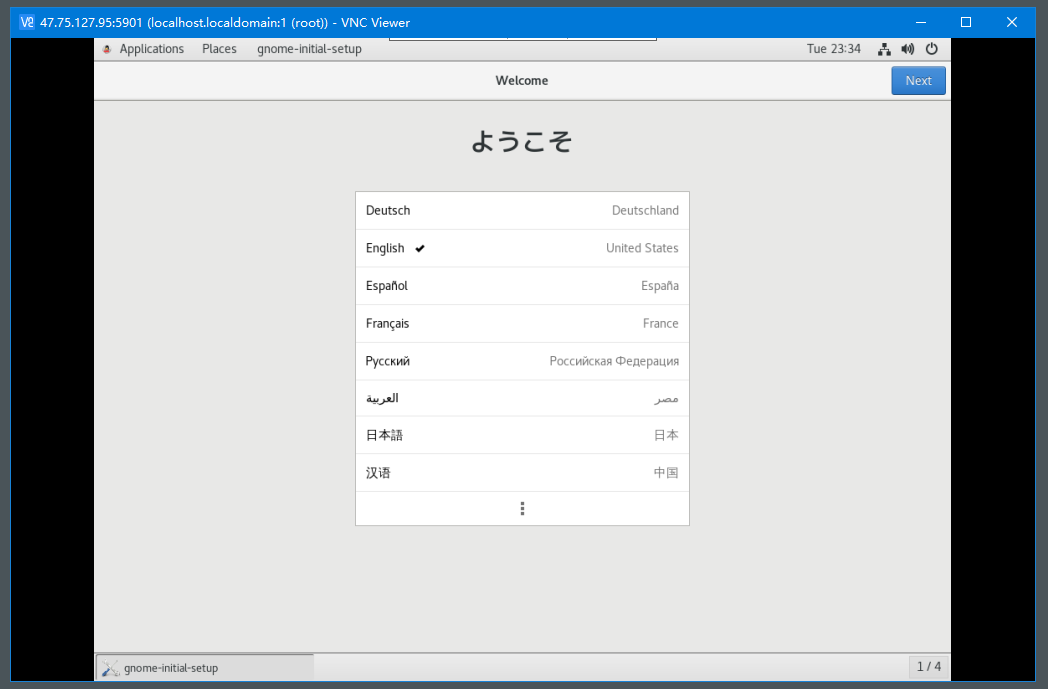
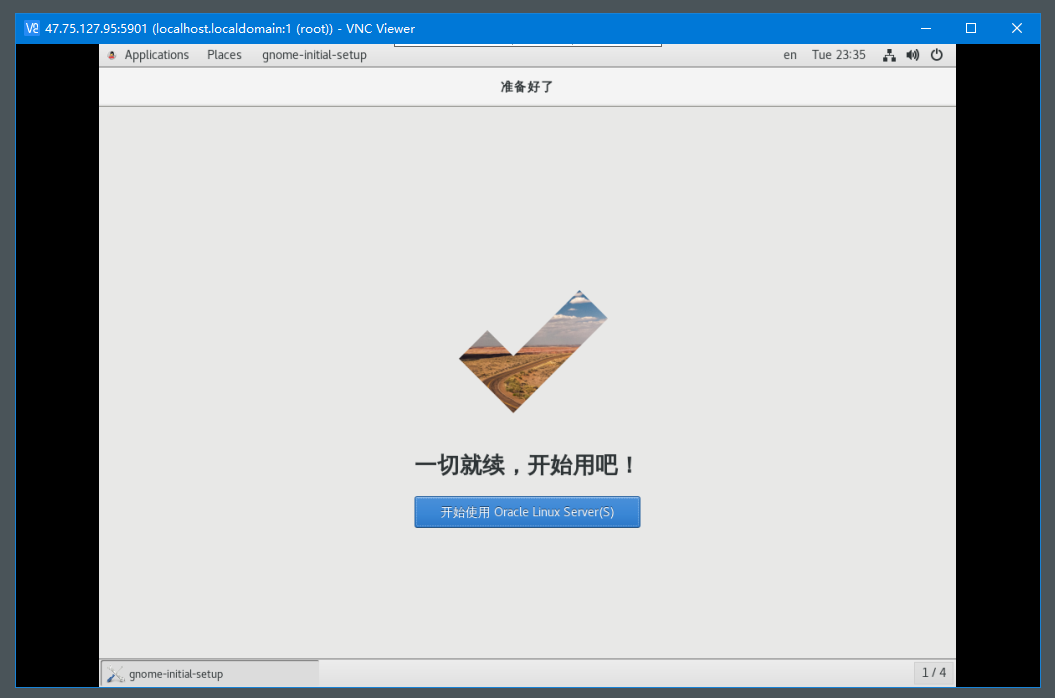
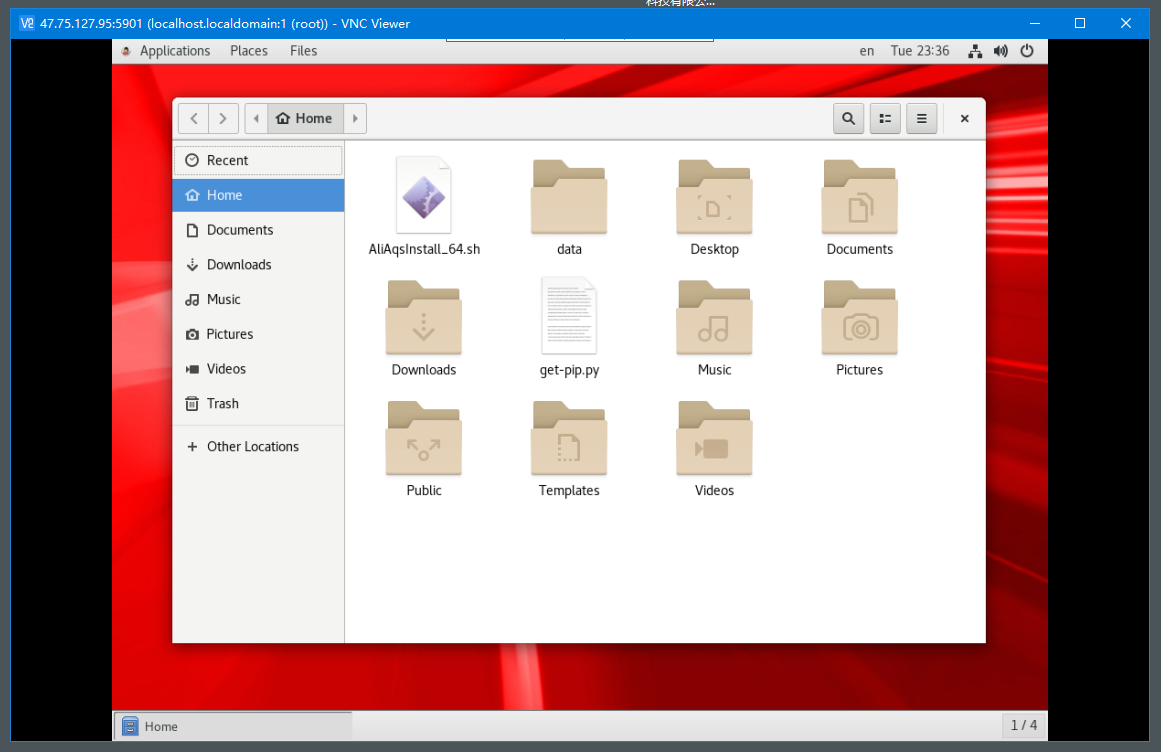
-
如果服务器处于下图所示的锁定状态,请输入你的服务器的密码进行解锁
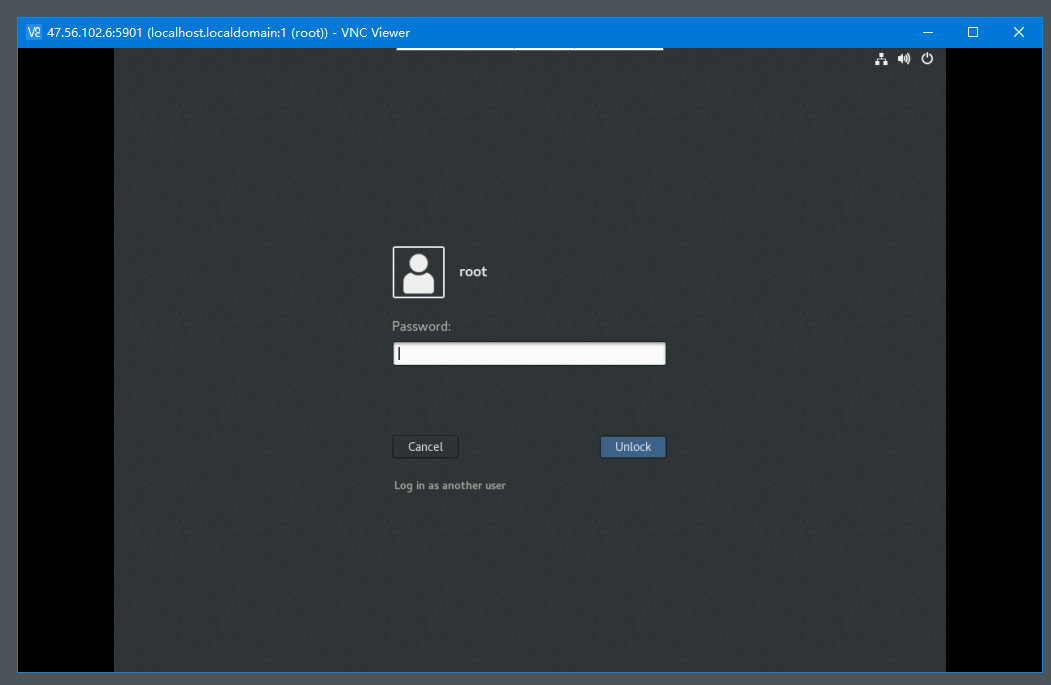
-
VCN 使用过程中可参考如��下命令进行维护
# 查看已经运行的桌面编号
vncserver -list
# 终止2号桌面进程
kill -9 :1
# 管理桌面服务
systemctl start vncserver@:1.service
systemctl stop vncserver@:1.service
systemctl status vncserver@:1.service
systemctl restart vncserver@:1.service
设置桌面语言
设置 Linux 桌面为中文一般分三个步骤,安装语言包、安装字体(防乱码)和设置区域和语言,下面以 CentOS KDE 桌面为例演示:
-
查询系统支持语言包并安装语言包
yum search kde | grep -i chinese
yum install kde-l10n-Chinese.noarch -
安装字体
yum groupinstall "fonts" -
远程登录 KDE 桌面,设置语言: [system settings] - [Commone Appearance and Behavior] - [Local] - [Languages]