Linux
Websoft9 provides enterprise users with Linux system hosting support services to meet the special needs of DevOps and application hosting.
Linux Desktop image powered by Websoft9 on Cloud platform provides an secure, reliable and flexible virtual workspace for enterprise users, helping companies improve work efficiency, ensure data security and reduce operational costs.
Supported Linux images
You can use supported images powered by Websoft9 with technical service at major cloud provider.
-
Linux server distributions, like Oracle Linux, Rocky Linux, CentOS7.x
-
Linux with Desktop, like Gnome, KDE, Mate
- Gnome
- KDE
- Mate
- Xfce
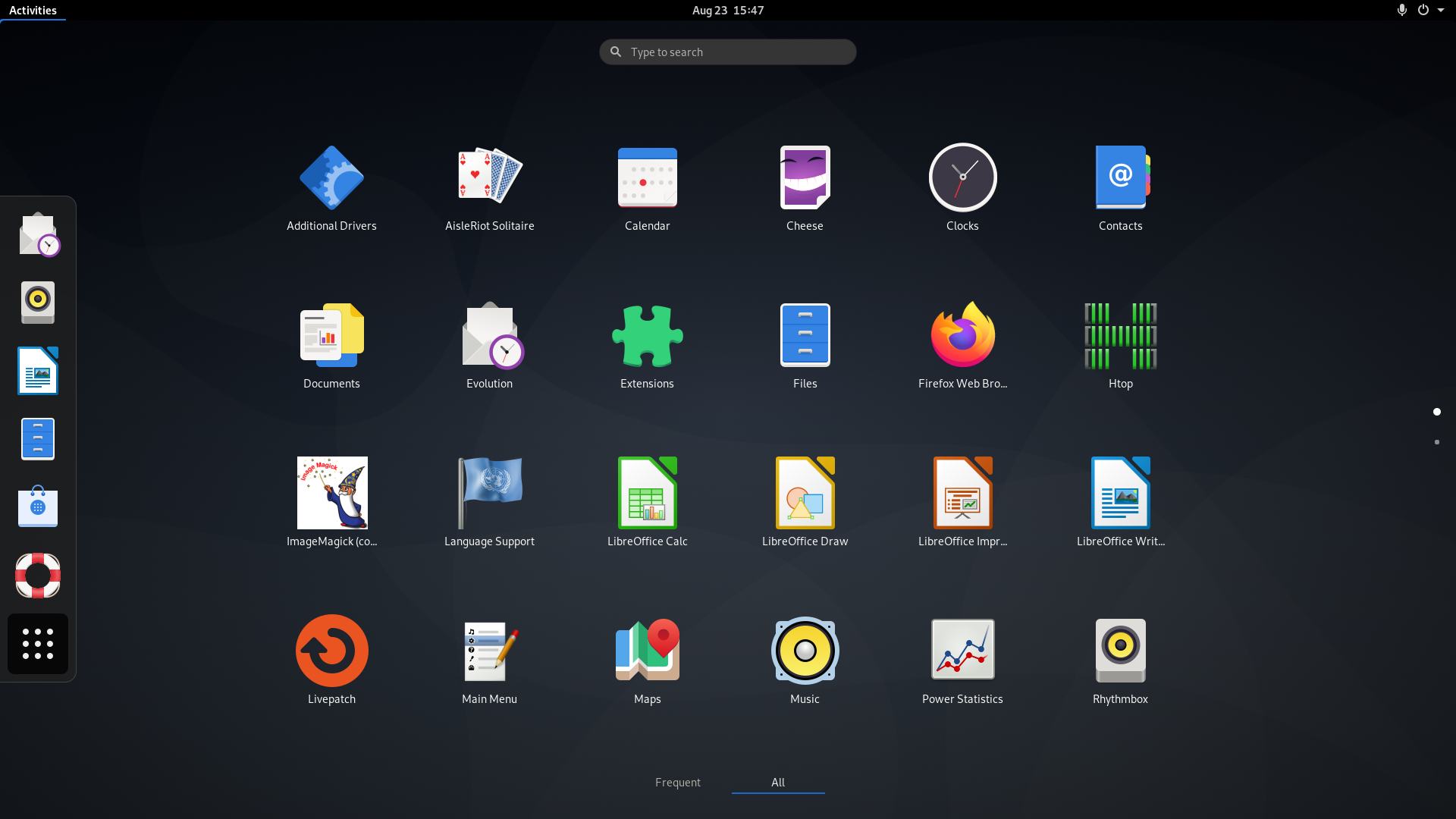
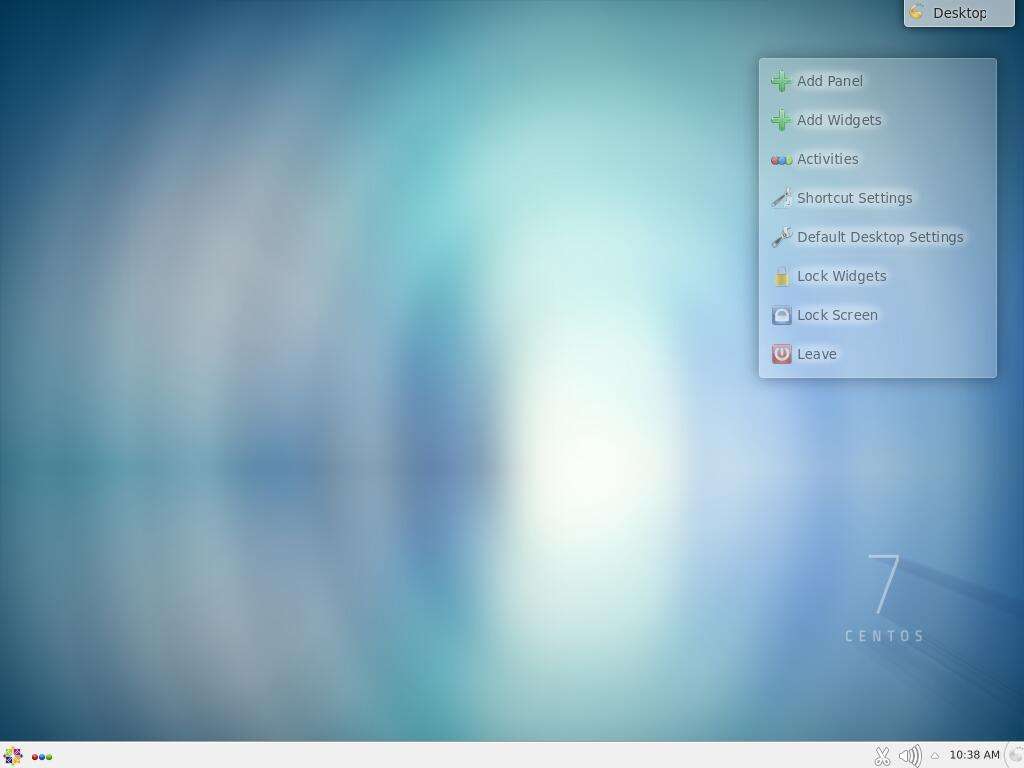

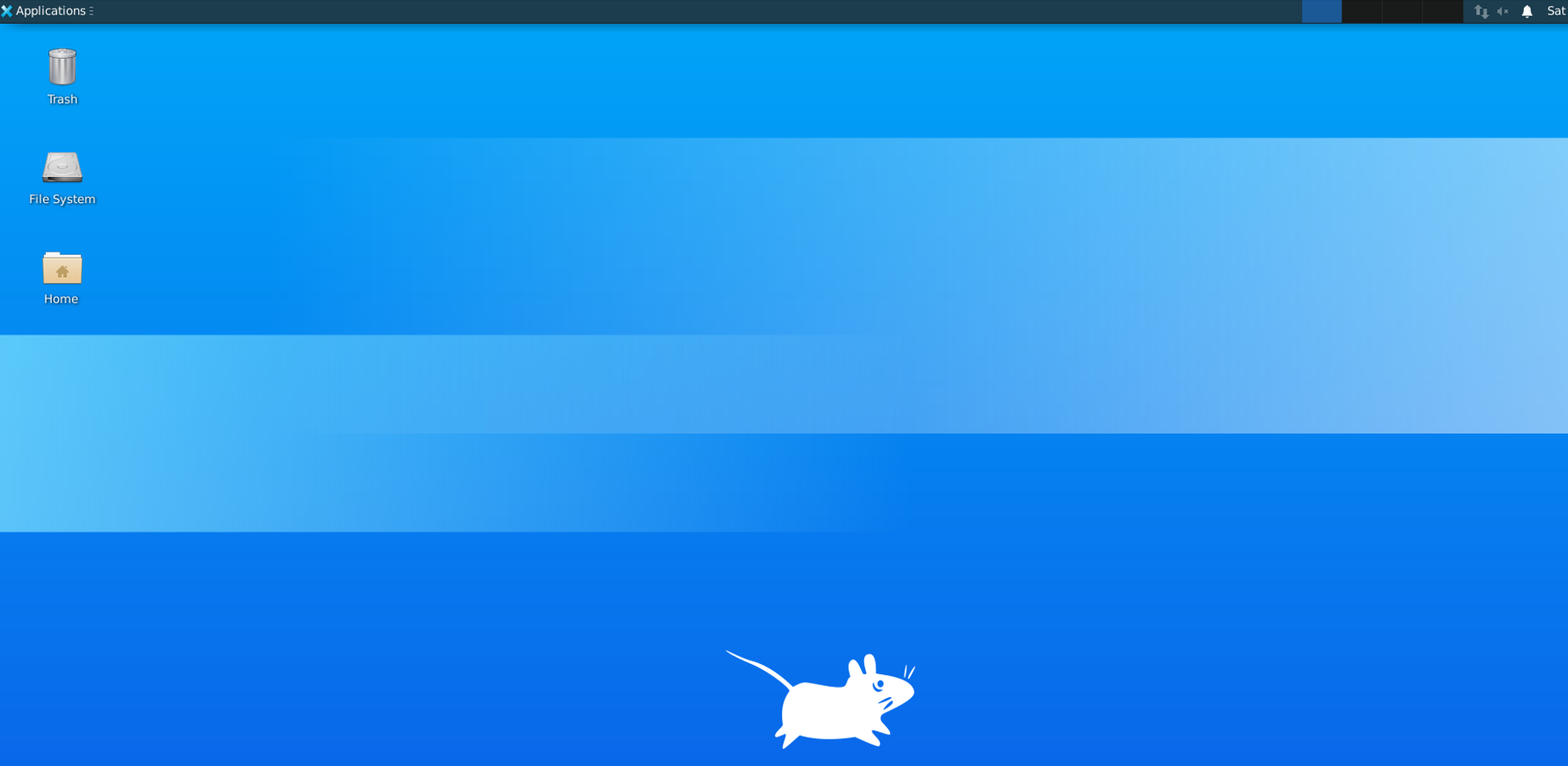
-
Linux with common packages, like Docker, AI, machine learning
Remote Desktop for Linux
This paragraph details how to configure a desktop environment and remote desktop (XRDP) for your Linux VM.
Prepare
Before connecting to the desktop, you need to know the parameters associated with it
- XRDP server port: 3389
- systemd service
# For RDP
sudo systemctl start | stop | restart | status xrdp
# For Gnome
sudo systemctl start | stop | restart | status gdm - Set a local user account password
sudo passwd your_user
Connect Desktop by XRDP
-
Open your local remote desktop client and connect to the IP addressof your Linux.
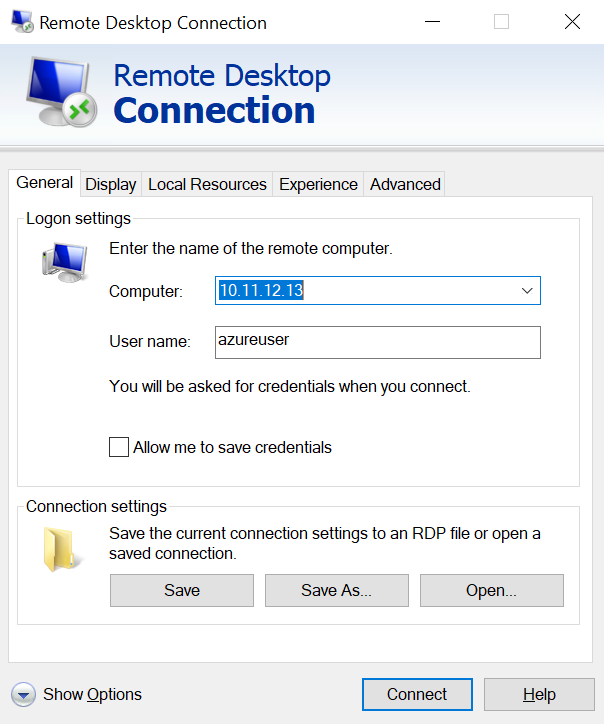
-
Enter the username and password for the user account on your VM as follows
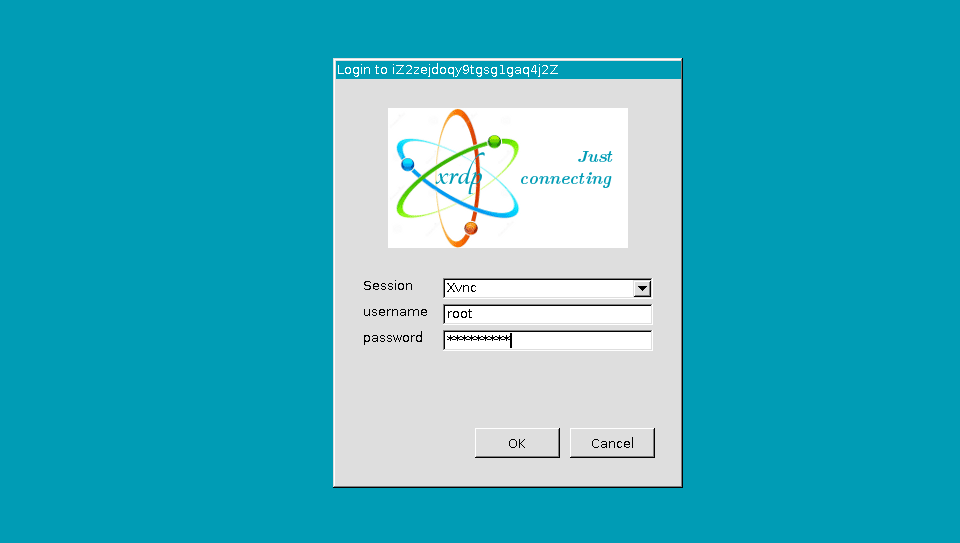
-
After authenticating, the xfce desktop environment will load and look similar to the following example
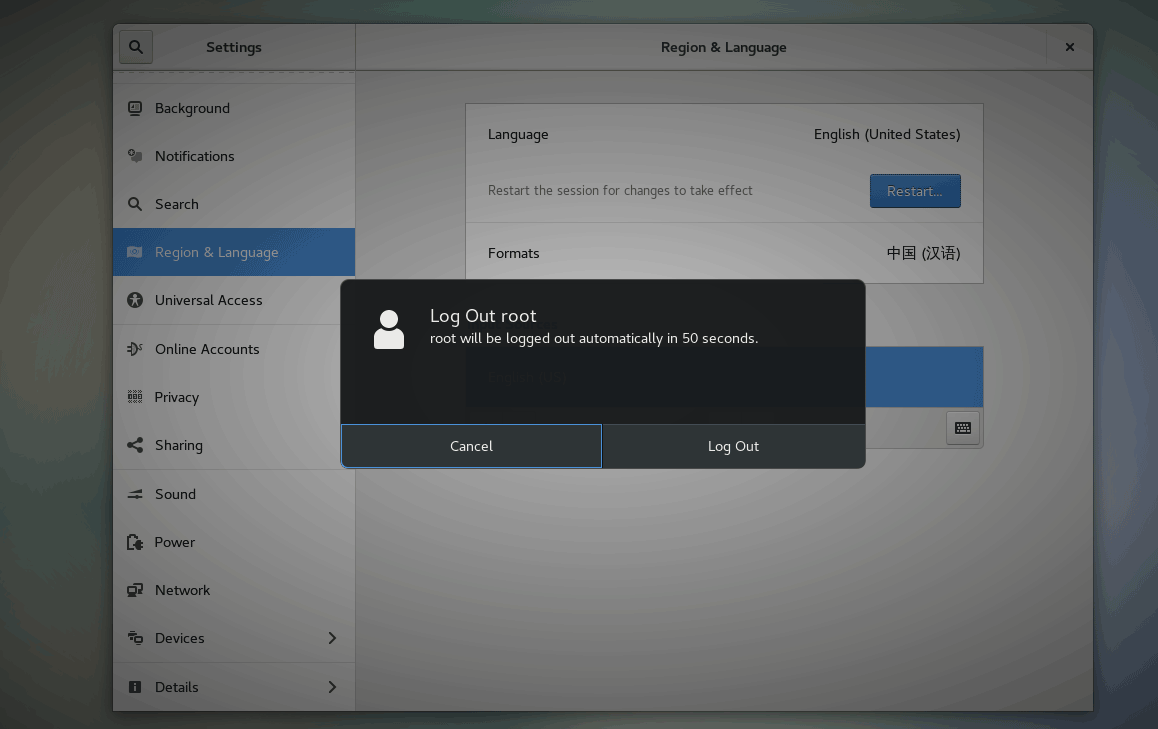
Set languages for Desktop
Three steps for set lanuages for Desktop, below is the sample for KDE:
-
Install language packs
yum search kde | grep -i chinese
yum install kde-l10n-Chinese.noarch -
Install fonts
yum groupinstall "fonts" -
Change the default settings by system settings > Commone Appearance and Behavior > Local > Languages

Common reference
Create user
You can run below commands to create new user and password
sudo su
adduser xxxuser
Enable root account
If your root account is can not login, please following below stes to enable it
-
SSH connect your Linux
-
Use below commands to set password for root
sudo su
sudo passwd root -
Edit file /etc/ssh/sshd_config and files at directory /etc/ssh/sshd_config.d
- Add configuration item:
PermitRootLogin yesandPasswordAuthentication yes - Delete configuration item:
PermitRootLogin noandPasswordAuthentication no
- Add configuration item:
-
Restart SSH server
sudo systemctl restart sshd
Encoding and Fonts
Encoding and fonts both serve characters, but there are fundamental differences:
- Encoding is the format in which the computer stores all kinds of characters (UTF8, Unicode, etc.), it is a machine oriented design form, run the
localecommand to see the encoding. - Fonts are the formats that computers use to display characters (Google Fonts), and are human-oriented design forms.
Related topics
Troubleshoot
Can I use VNC to connect desktop?
Yes, but you should install VNC Server at Linux, e.g TigerVNC
My desktop unlocked?
The login password cannot be unlocked, you can only log in again after restarting the server.
It is recommended to turn off the screen lock function after logging into the desktop.
Take Gnome as an example, turn it off by Privacy > Screen Lock and set Automatic Screen Lock to off.