PostgreSQL
PostgreSQL 是一个 面向企业复杂SQL处理的开源数据库,它被用于 SQL 数据库/关系数据库 等场景。PostgreSQL被业界誉为“超先进的开源数据库”,面向企业复杂SQL处理的OLTP在线事务处理场景,支持NoSQL数据类型(JSON/XML/hstore)、支持GIS地理信息处理。
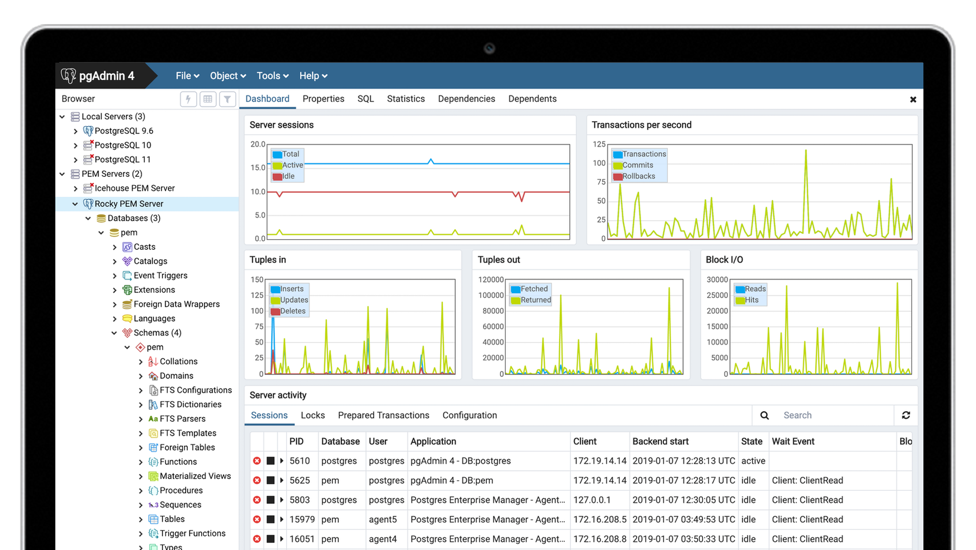
准备
在参阅本文档使用 PostgreSQL 时,需要确保如下几点:
-
登录 Websoft9 控制台,然后找到(或安装)PostgreSQL:
- 我的应用 菜单找到应用
- 应用商店 菜单部署应用
-
应用是基于 Websoft9 安装的
-
应用的用途符合 PostgreSQL 开源许可协议
-
为应用准备配置访问方式:配置域名 或 服务器安全组开启网外端口
入门指南
连接数据库
-
Websoft9 控制台安装 PostgreSQL 后,通过 "我的应用" 查看应用详情,在 "访问" 标签页中获取用户名和密码
-
进入 PostgreSQL 容器的命令模式,使用 psql 连接数据库
# 测试基于 host 访问(需密码)
$ psql -h postgres -U postgres
Password for user postgres:
psql (15.6 (Debian 15.6-1.pgdg120+2))
Type "help" for help.
postgres=#
# 测试本地 local 访问(无需密码)
psql -d postgres -U postgres
常用 SQL 语句
# 修改密码
ALTER USER postgres WITH PASSWORD 'postgres'
图形化工具
参考:pgAdmin
远程访问
端口映射访问
PostgreSQL 应用默认已经映射到宿主机外网端口,只需要确保安全组放通对应的端口即可。
转发桥接访问
如果 PostgreSQL 容器端口没有映射到宿主机,可以通过 Websoft9 网关的 Streams 转发模式桥接访问,但需确保:
- postgresql.conf 配置项
listen_addresses = '*' - pg_hba.conf 配置项
host all all 0.0.0.0/0 md5
配置选项
- 默认用户:PostgreSQL 本身并没有固定的管理员账号,但 Websoft9 设置
postgres作为默认账号名称 - 客户端:psql, clusterdb, pgAdmin 等
- 服务端:initdb, pg_ctl, postgres, postmaster, pg_upgrade 等
- 四种连接方式:local, host, hostssl, hostnossl
- 认证方式:reject, md5, password, trust, peer, scram-sha-256
- 配置文件(已挂载):
- /var/lib/postgresql/data/postgresql.conf
- /var/lib/postgresql/data/pg_hba.conf
- 命令行:
psql - API
管理维护
- 重置密码:在容器命令模式下,使用
psql -d postgres -U postgres无需验证下登录,再运行 SQL 修改密码的语句