SQLServer
SQL Server Express 是一个 SQL Server Express 是 Microsoft 官�方 SQL Server 免费发行版,它被用于 SQL 数据库/关系数据库 等场景。SQL Server Express 是 Microsoft 官方 SQL Server 免费发行版。易于部署并可无偿获取并可以随应用程序免费再分发。
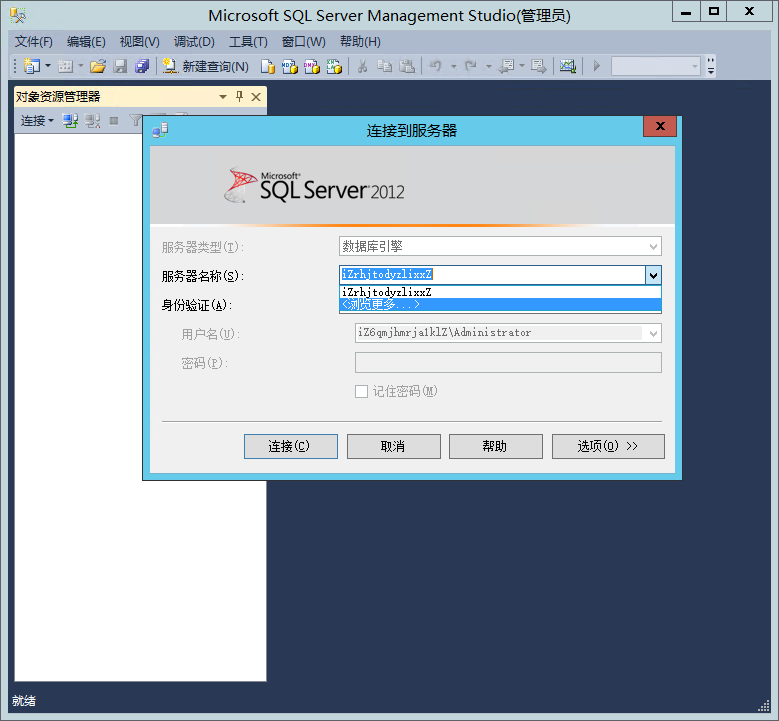
准备
在参阅本文档使用 SQL Server Express 时,需要确保如下几点:
-
登录 Websoft9 控制台,然后找到(或安装)SQL Server Express:
- 我的应用 菜单找到应用
- 应用商店 菜单部署应用
-
应用是基于 Websoft9 安装的
-
请检查应用的使用许可协议,确保符合要求
-
为应用准备配置访问方式:配置域名 或 服务器安全组开启网外端口
知识产权申明
本文档中所涉及的 SQLServer 均为 Express 版本,可以免费使用或分发(详情条款)
- Windows 服务器适用于: SQL Server Express 2005, 2008, 2012, 2014, 2016, 2017
- Linux 服务器适用于: SQL Server Express 2017 2019 2022
产品 License 清单:
Express版本与企业版相比,功能更少(例:SQLServer 2016 各个版本功能对比)。
另外,它针对服务器有如下的限制:不超过1个处理器,不超过10G数据存储
入门指南
企业管理器连接
-
使用本地电脑的 远程桌面工具,登录到服务器
-
获取服务器名称:我的电脑 > 属性 中的计算机名即服务器名称
-
打开 SQLServer企业管理器,填写服务器名称,并以 Windows身份验证 登录数据库
- 服务器名称:填写为
.或(local)或上一步获取的名称,也可以点击 浏览更多... 获取 - 身份验证:选择 Windows身份验证

- 服务器名称:填写为
客户端远程连接
Windows 和 Linux 下安装的 SQL Server,只要服务器端允许,都可以通过客户端工具,远程连接数据库:
-
通过 Websoft9 应用商店,安装通用的数据库管理工具 CloudBeaver
-
登录 CloudBeaver,新建一个 SQL Server 连接
也可以在本地电脑安装 Navicat 等工具管理数据库。
启用远程访问
访问 Windows 下的 SQL Server 数据库,需分别对 SQL Server 和 Windows 系统做出与远程访问相关的设置:
SQLServer 服务端
-
打开SQLServer企业管理器工具,在服务器连接属性中,勾选允许远程连接到本服务器
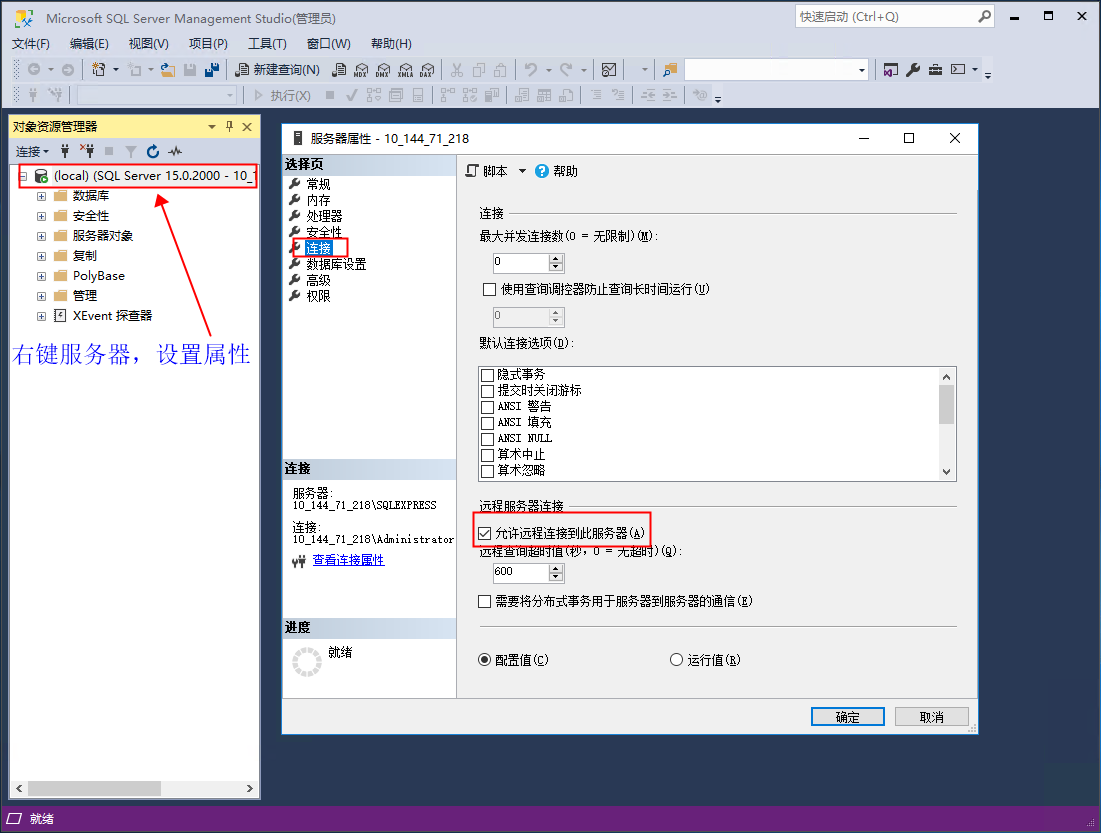
-
打开SQL Server 配置管理器工具,在网络配置中,启用TCP/IP协议
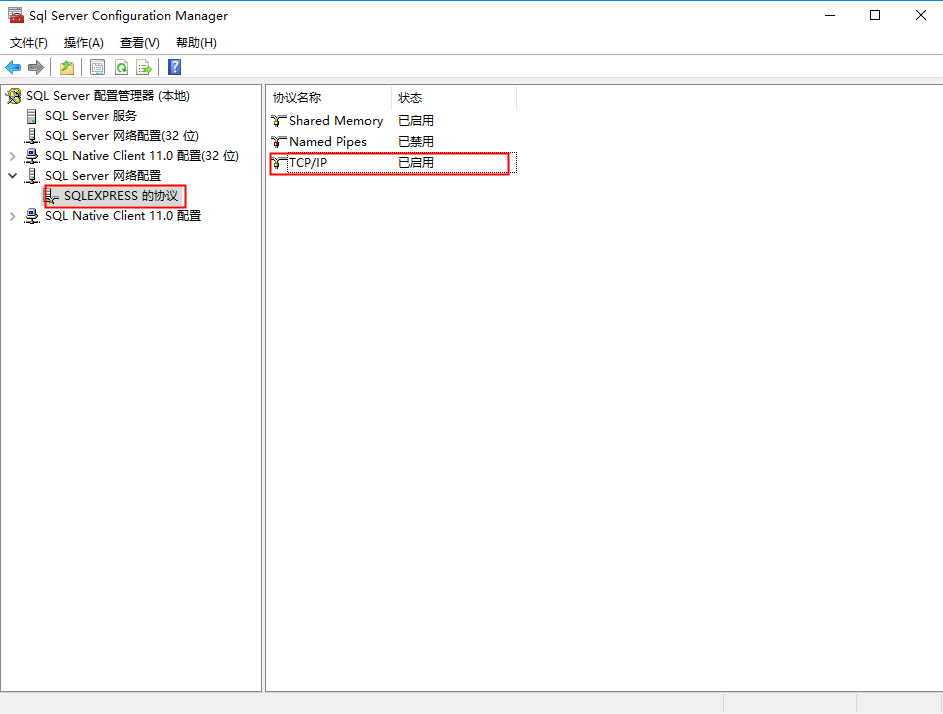
Windows 系统端
-
Windows 系统中的 Windows防火墙,为 SQL Server 配置防火墙 允许 策略
-
在云控制台中,开启服务器安全组的1433端口
启用 sa 密码
Windows 下的 SQL Server 启用 sa 密码的步骤:
-
SQL Server 企业管理器:属性 > 安全性,勾选 SQLServer 和 Windows 身份验证模式(s)
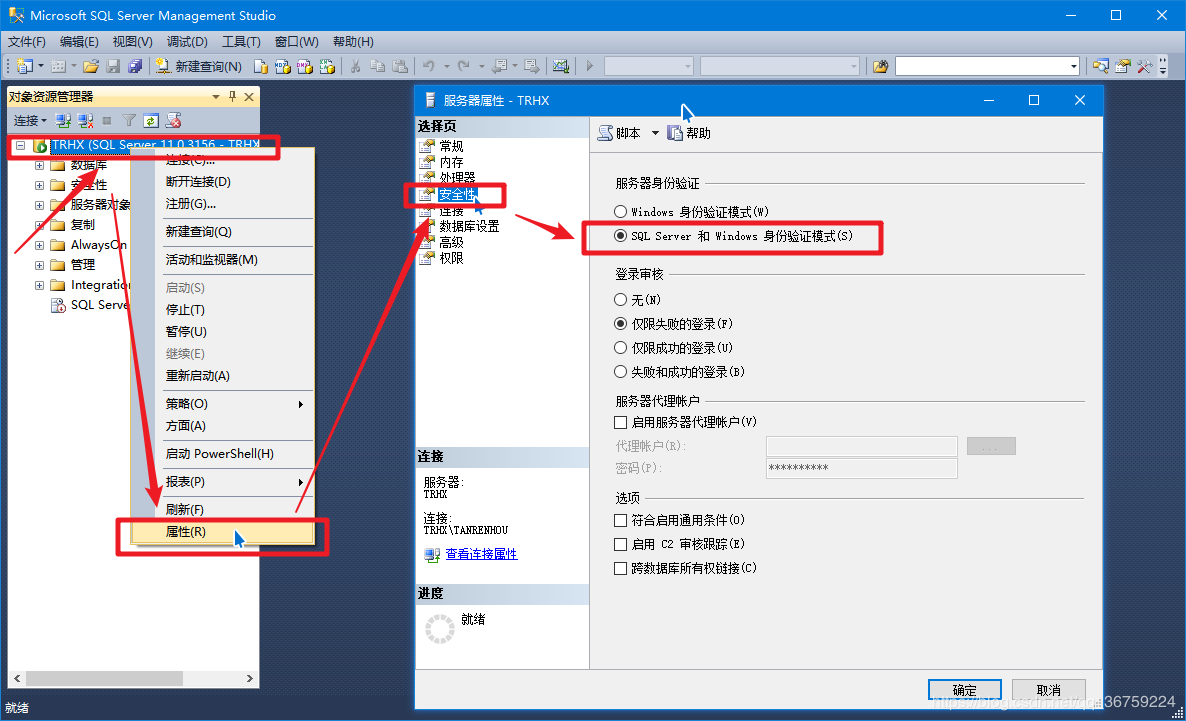
-
SQL Server 企业管理器 安全性 > 登陆名 菜单下,右键打开
sa账号的属性,设置 sa 的密码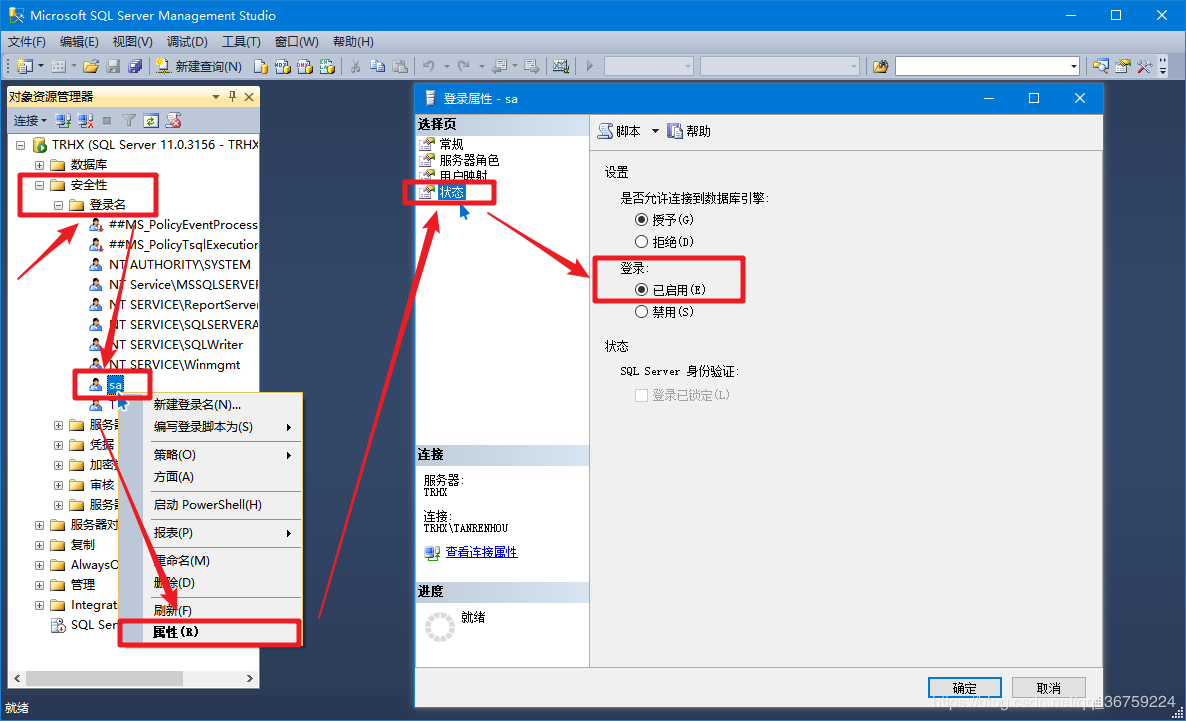
-
重启 SQL Server 服务后生效
配置选项
-
路径 on Linux
- 数据目录(已挂载):/var/opt/mssql
-
路径 on Windows
- 安装目录: C:\Program Files\Microsoft SQL Server
- 数据目录:C:\Program Files (x86)\Microsoft SQL Server\MSSQL12.MSSQLSERVER\MSSQL\DATA
-
服务管理 on Windows
- Windows 菜单打开 SQL Server 配置管理器,启动或重启 SQL Server 服务
- net start|stop mssqlserver
-
��命令行:mssql-cli
-
更换数据库路径:SQL Server 企业管理器 属性 下,打开 数据库设置 标签页下的 数据库默认位置
管理维护
手动备份
通用的手动备份操作步骤如下:
-
SQL Server企业管理器:右键点击目标数据库,选择 任务 > 备份,弹出备份数据库窗口。
-
根据备份向导逐步完成备份工作
自动备份
SQL Server Express 没有 SQL Server Agent 服务,即无法直接使用 SQL Server 自带的自动备份功能。
但是,仍然有被广泛使用的备选的自动备份方案:
-
使用 SQL Backup Master 这个专业的免费备份工具(推荐)
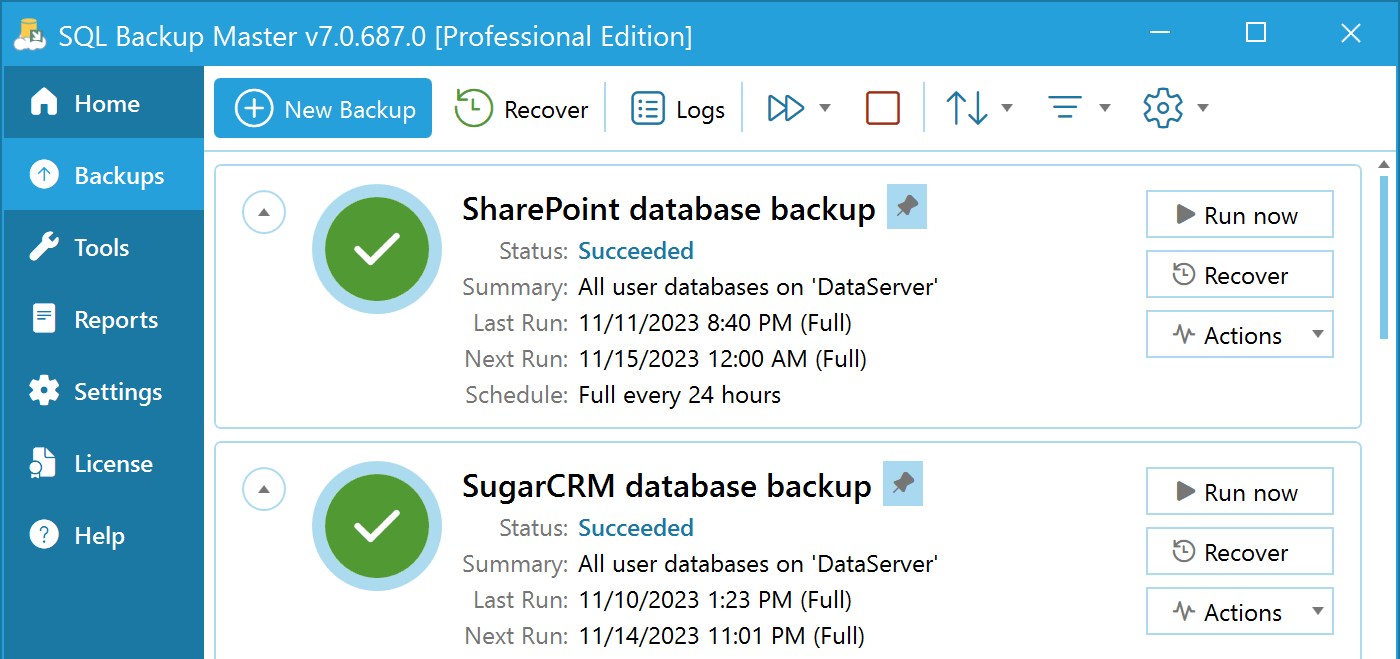
-
编写备份脚本,然后放到 Windows 系统的计划任务中运行
故障
无法使用 SQLServer 密码登录?
参考:启用密码
SQLServer 本地连接失败?
请检查服务器名称是否正确:在服务器名称中通过**浏览更多...**选择正确的服务器
备份失败:确保正确的介质...?
问题原因:这个不是数据库自身的故障,而是备份的用法有问题。
解决办法:去掉一个备份文件,每次备份在已有备份中覆盖即可