SQLServer
SQL Server Express is SQLServer Express edition is the entry-level, free database, used for Relational Databases . SQLServer Express Express edition is the entry-level, free database and is ideal for learning and building desktop and small server data-driven applications.
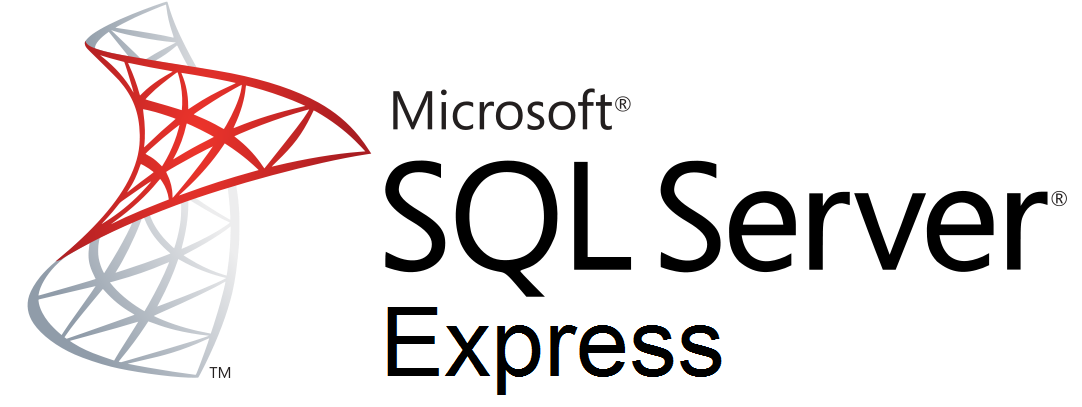
Prepare
When referring to this document to use SQL Server Express, please read and ensure the following points:
-
Login to Websoft9 Console and find or install SQL Server Express:
- Go to My Apps listing applications
- Go to App Store installing target application
-
This application is installed by Websoft9 console.
-
Please check the application's usage license agreement to ensure compliance.
-
Configure the domain name or server security group opens external network ports for application access.
Intellectual Property Statement
The SQLServer covered in this document are all Express editions and may be used or distributed free of charge (detailed terms).
- Linux Server for: SQL Server Express 2017, 2019, 2022
Getting Started
Initial Setup
-
After completing the installation of SQLServer in the Websoft9 Console, retrieve the application's Overview and Access information from My Apps.
-
Complete the installation wizard step by step.
Client Remote Connection
SQL Server installed on Linux can be connected remotely through a client tool if the server allows it:
-
Install the common database management tool CloudBeaver.
-
Log in to CloudBeaver and create a new SQL Server connection.
You can also install tools such as Navicat on your local computer to manage the database.
Configuration Options
-
Path on Linux:
- Data directory (mounted):
/var/opt/mssql
- Data directory (mounted):
-
Command line: mssql-cli
-
To change the database path: Under SQL Server Enterprise Manager Properties, open the Database Settings tab under Database Default Location.
Administration
Manual Backup
The generic manual backup procedure is as follows:
-
SQL Server Enterprise Manager: Right-click the target database and select Tasks > Backup to open the Backup Database window.
-
Follow the backup wizard step by step to complete the backup.
Auto Backup
SQL Server Express does not have a SQL Server Agent service, so you cannot directly use the automatic backup feature built into SQL Server.
However, alternative autobackup solutions are widely used:
-
Use SQL Backup Master, a professional free backup tool (recommended).
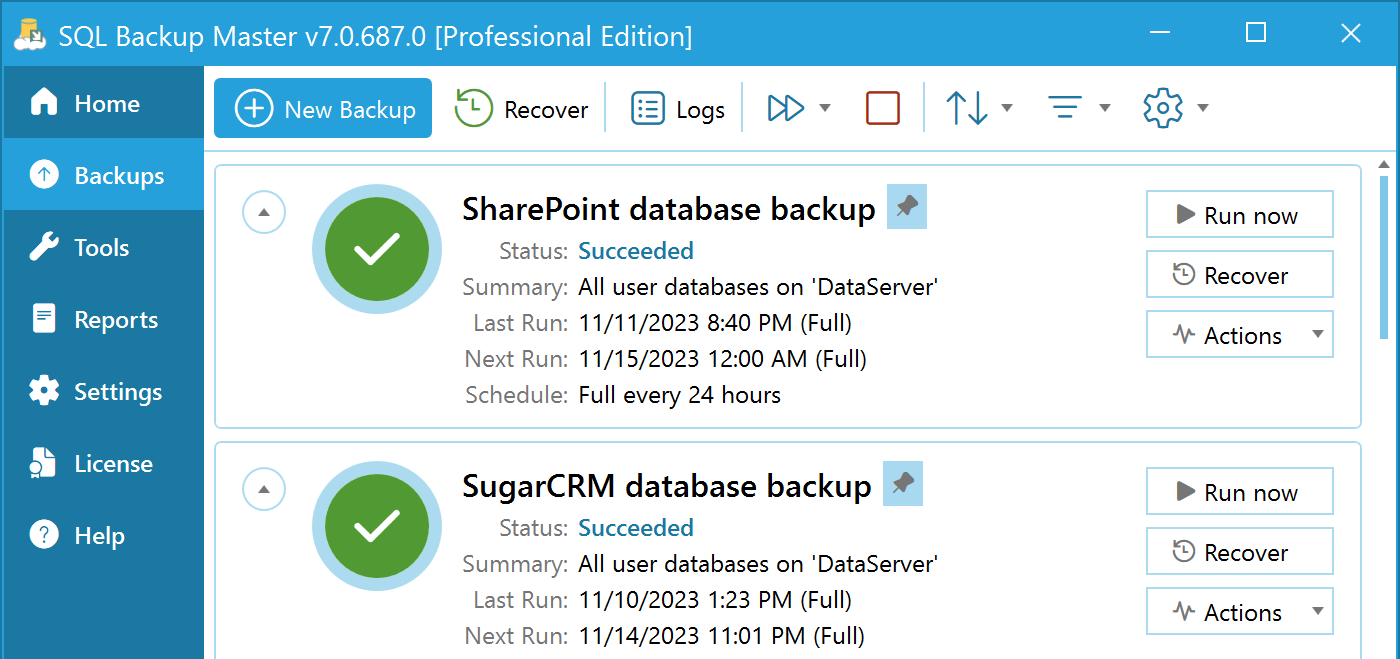
-
Write a backup script and run it as a scheduled task on your Windows system.
Troubleshooting
Can't log in with SQL Server password?
Reference: Enable password authentication.
SQL Server local connection failed?
Check if the server name is correct: In Server Name, select Browse More... and choose the correct server.
Backup failed: ensure correct media...?
Reason: This is not a failure of the database itself but an issue with the usage of the backup media.
Solution: Remove the old backup file and overwrite it with a new one during the backup process.