Moodle
Moodle is An online learning platform, used for eLearning Software Labs for High Education . Moodle™ LMS is a learning platform designed to provide educators, administrators and learners
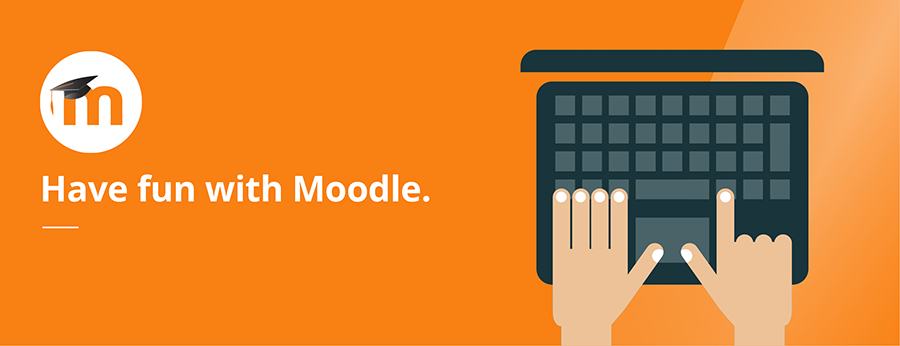
Prepare
When referring to this document to use Moodle, please read and ensure the following points:
-
Login to Websoft9 Console and find or install Moodle:
- Go to My Apps listing applications
- Go to App Store installing target application
-
This application is installed by Websoft9 console.
-
The purpose of this application complies with the GPL-3.0 open source license agreement.
-
Configure the domain name or server security group opens external network ports for application access.
Getting started
Login Verification
-
After completing the installation of Moodle in the Websoft9 console, get the applicaiton's overview and access credentials from My Apps
-
Verify the installation
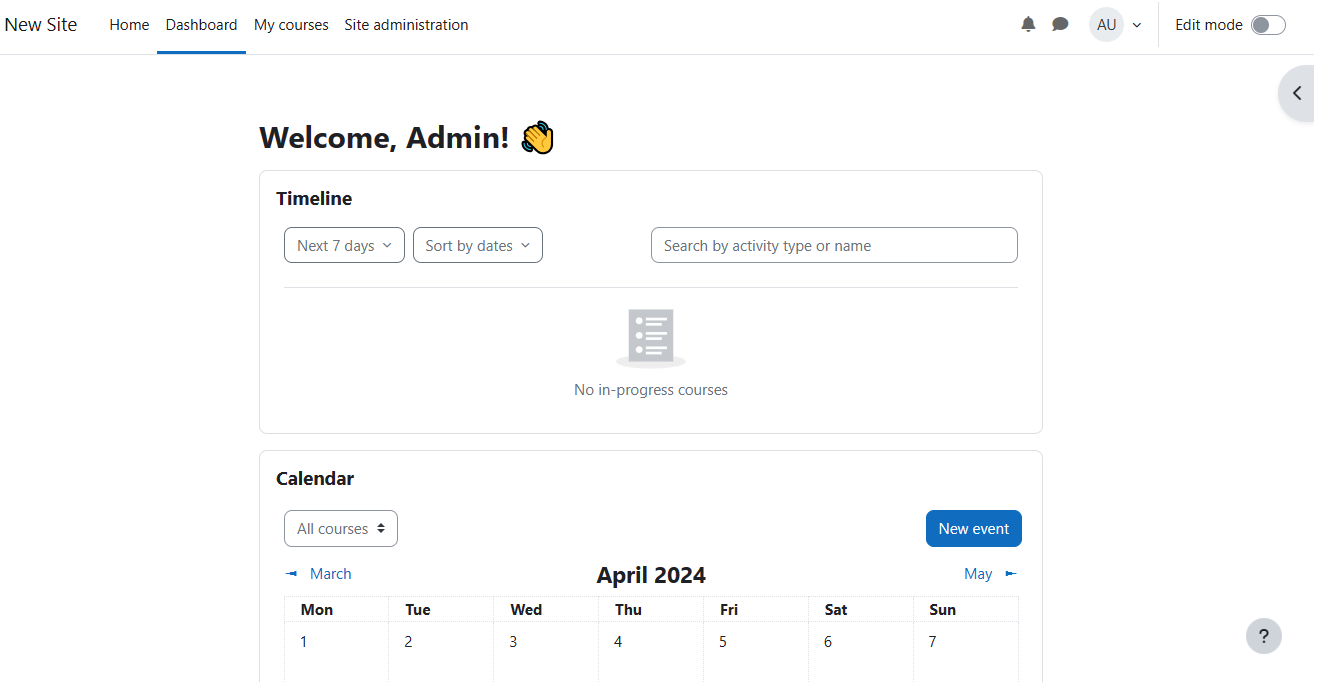
Install plugin
-
Log in to the Moodle backend as an administrator
-
Open Site administration > Plugins to view or install plugins
-
Moodle supports two methods for installing plugins:
- Online installation: Install plugins directly from the Moodle plugin directory
- Offline installation: Upload a ZIP file to install the plugin.
Install Theme
-
A Moodle theme is essentially a type of plugin. You can install it using the install Plugin method
-
To change the theme, navigate to Site administration > Appearance > Theme selector
AI integration
Moodle can connect OpenAI API or OpenAI API-compatible
- Login to Moodle and, open Site administration
- Select OpenAI API provider and set key
- And then set the Actions at the same page, it can set LLM version and endpoint URL
Configuration options
- Plugin(✅) : Install plugin online. Note that registration on the Moodle website is required. Go to "Site administration" > "Registration" in your Moodle console.
- Topic(✅): Themes are also considered plugins.
- Configuration file: Located in the container at /bitnami/moodle/config.php (mounted).
- PHP configuration modification: Modify related variables in the
.envfile - Media files(✅)
- Multilingual(✅): Enable via "Site administration" > "Language" > "Language Packs"
- SMTP(✅): Configure through "Site administration" > "Server" > "Email" > "Sending Email Settings"
- Mobile Support(✅): Configure via "Site administration" > "Mobile Applications" > "Mobile Device Settings" > "Enable Network Services for Mobile Devices"
- Plugins
- Administration via command line
$sudo - u Apache/usr/bin/php admin/cli/somescript.php -- params
$sudo - u Apache/usr/bin/php admin/cli/install.php -- help - Core APIs
- Online backup: Set up automated backups via "Website Management" > "Courses" > "Automated backup setup"
Administer
- Retrieve Password: To reset the administrator password, modify the
mdl_usertable in the Moodle database. Replace the value of thepasswordfield with21232f297a57a5a743894a0e4a801fc3(the hashed value for admin), then reset the password toadmin.