Seafile
Seafile 是一个 开源企业云盘和文档协作平台�,它被用于 文档协作/企业网盘 企业文档与知识共享 等场景。Seafile 是一款开源的企业云盘,注重可靠性和性能。支持 Windows, Mac, Linux, iOS, Android 平台。支持文件同步或者直接挂载到本地访问。
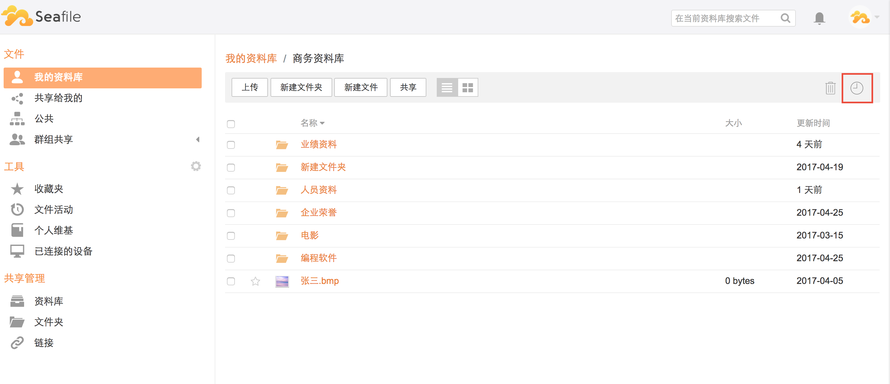
准备
在参阅本文档使用 Seafile 时,需要确保如下几点:
-
登录 Websoft9 控制台,然后找到(或安装)Seafile:
- 我的应用 菜单找到应用
- 应用商店 菜单部署应用
-
应用是基于 Websoft9 安装的
-
应用的用途符合 apache2 开源许可协议
-
为应用准备配置访问方式:配置域名 或 服务器安全组开启网外端口
入门指南
初始化
Websoft9 控制台安装 Seafile 后,通过 "我的应用" 查看应用详情,在 "访问" 标签页中获取登录信息。
-
本地浏览器访问, 进入Seafile 登录页面
-
输入用户名和密码,登录到Seafile后台管理界面
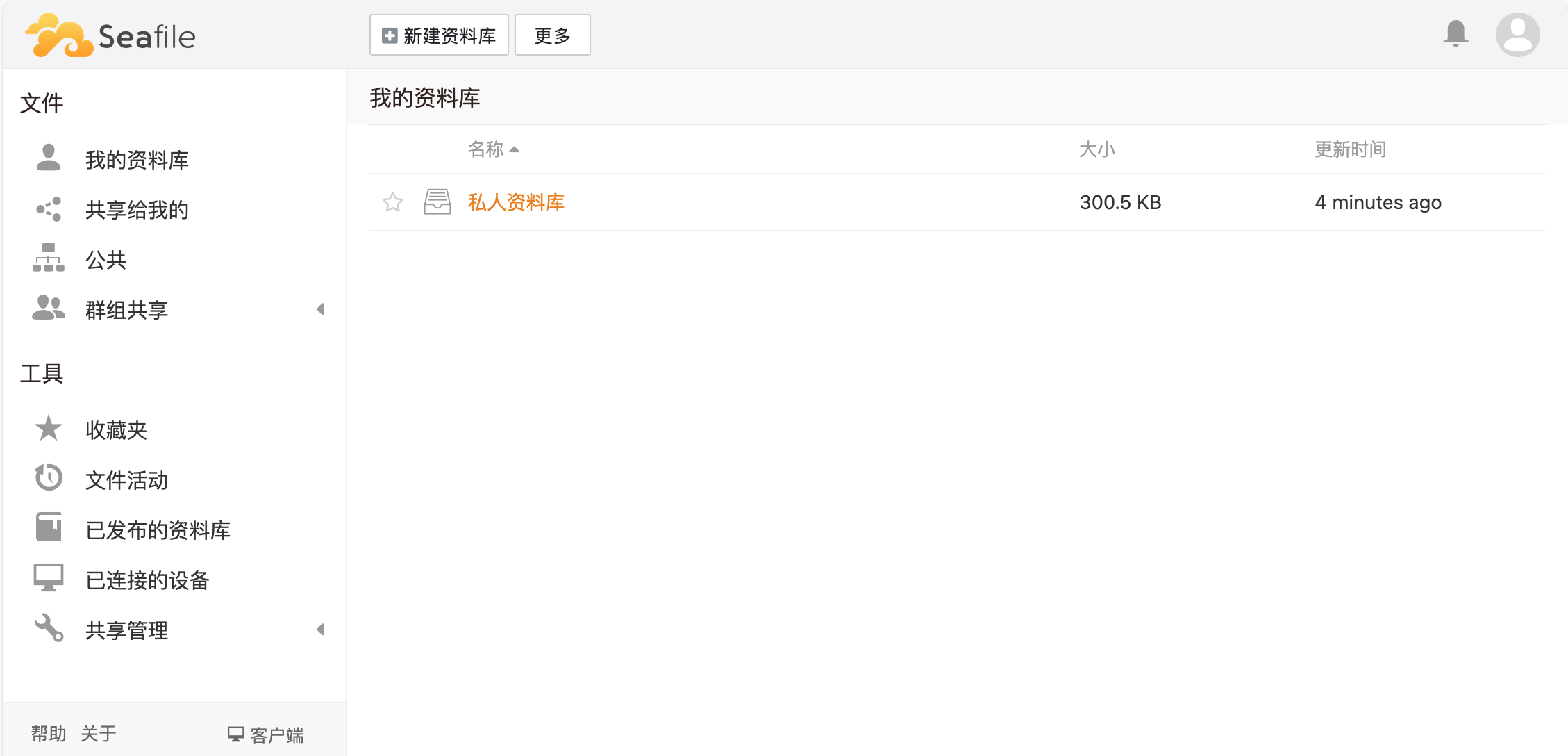
-
系统管理 > 设置,检查 Seafile 的 URL 是否符合,否则文件无法正常上传、下载。
文档编辑与预览
-
通过 Websoft9 应用商店安装 ONLYOFFICE Docs 或 Collabora Online
-
向 seahub_settings.py 增加对应的连接配置,重启应用后生效
企业版
为什么通过 Websoft9 购买?
Websoft9 是 Seafile 的企业版合作伙伴,通过 Websoft9 采购,可以帮助用户:
- 采购收费版本,最少 10% 的折扣
- 更全面的产品支持
- 与网盘、云存储等更多技术的集成技术解决方案
激活 License
将 License 文件放入 License 存放目录(已挂载),重启应用后生效
配置选项
- 配置文件(已挂载):/shared/seafile/conf/seahub_settings.py
- License 存放目录(已挂载):/shared/seafile
- SMTP(✅):通过配置文件进行设置,重启应用后生效
- 手机端支持(√):与电脑端登录 URL 一致
- 多语言(√)
- 多用户(√)
- 文档分享(√)
- 文档进行预览和编辑(需第三方中间件)
管理维护
-
找回密码:编辑数据库 EmailUser 表的用户,password 字段更新为下面的值,密码就被重置为
123456PBKDF2SHA256$10000$7289a20ae4fc2329415b0645fa3d106019cc61952ae1bc2f9eeef7b30dc47d88$5418ac28f06bd84f2bb701a10dbea6b0bd30676c8042e1f73b9ce12aac302a8d -
SERVICE_URL:Seafile 控制台打开:系统管理 > 设置 > URL
-
修改邮件通知签名:Seafile 控制台打开:系统管理 > 设置 > 品牌定制
故障
Seafile 无法上传文件?
检查 Seafile 的 URL 是否与实际相符合
Seafile 无法编辑和预览文件?
- 确保已经正确配置 ONLYOFFICE Docs 等文档中间件
- 确保 Seafile 的 URL 是否与实际相符合
文档安全令牌未正确形成?
问题描述:完成 ONLYOFFICE Docs 配置,Seafile 编辑和预览显示错误 文档安全令牌未正确形成
问题原因:ONLYOFFICE docs 安全设置不符
解决方案:需修改 ONLYOFFICE docs 编排文件中的环境变量 JWT_ENABLED,设置为 false