TensorFlow
TensorFlow is TensorFlow is an end-to-end open source machine learning platform., used for ML Framework & Development Digital twins Virtual Reality . This product integrates TensorFlow, which is an end-to-end open source platform for machine learning. It has a comprehensive, flexible ecosystem of tools, libraries and community resources that lets researchers push the state-of-the-art in ML and developers easily build and deploy ML powered applications.
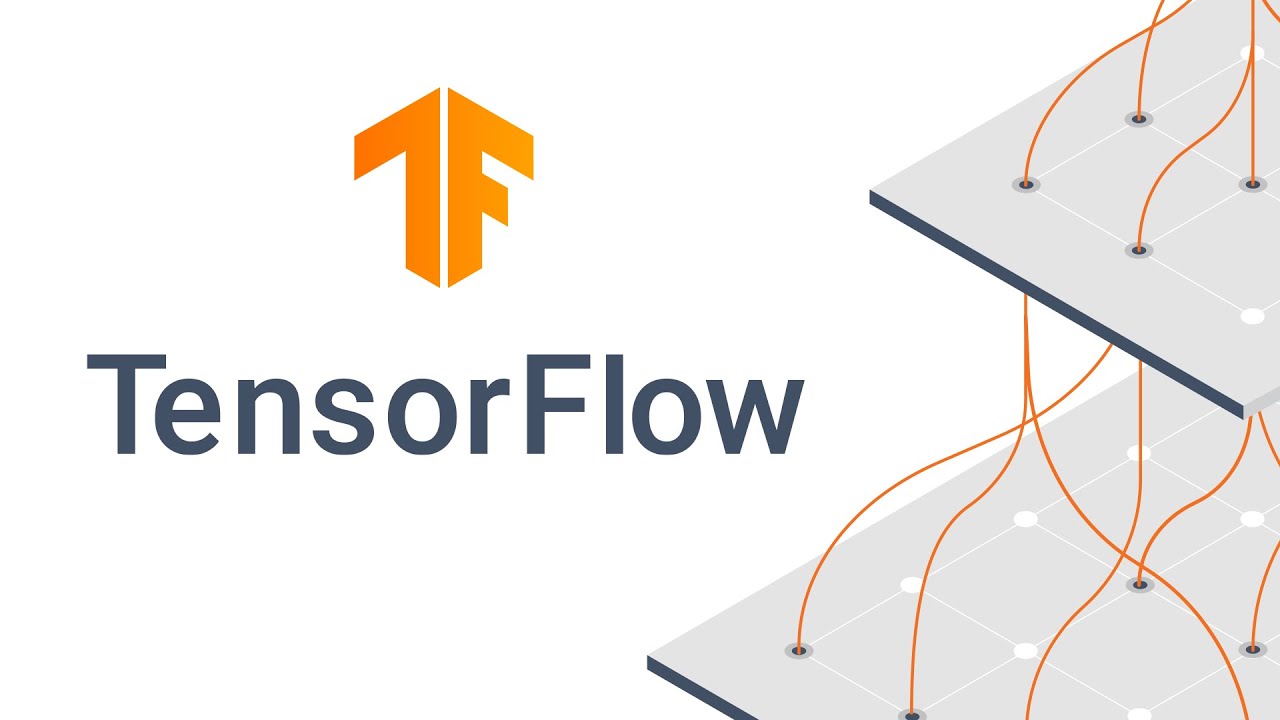
Prepare
When referring to this document to use TensorFlow, please read and ensure the following points:
-
Login to Websoft9 Console and find or install TensorFlow:
- Go to My Apps listing applications
- Go to App Store installing target application
-
This application is installed by Websoft9 console.
-
The purpose of this application complies with the apache2 open source license agreement.
-
Configure the domain name or server security group opens external network ports for application access.
Getting Started
Initial Setup
-
After completing the installation of TensorFlow in the Websoft9 Console, retrieve the application's Overview and Access information from My Apps.
-
Access the Jupyter URL locally, and you will be prompted to enter a login token.
-
Log in to the Jupyter backend using the token or set a password.

Run TensorBoard
-
In the Jupyter backend, go to New > Python 3 (ipykernel).
-
Refer to Using TensorBoard in Notebooks, and run the example programs in sequence. Add the parameter
--host 0.0.0.0to the last command (to allow external access). -
TensorBoard will now be displayed in the Notebook.
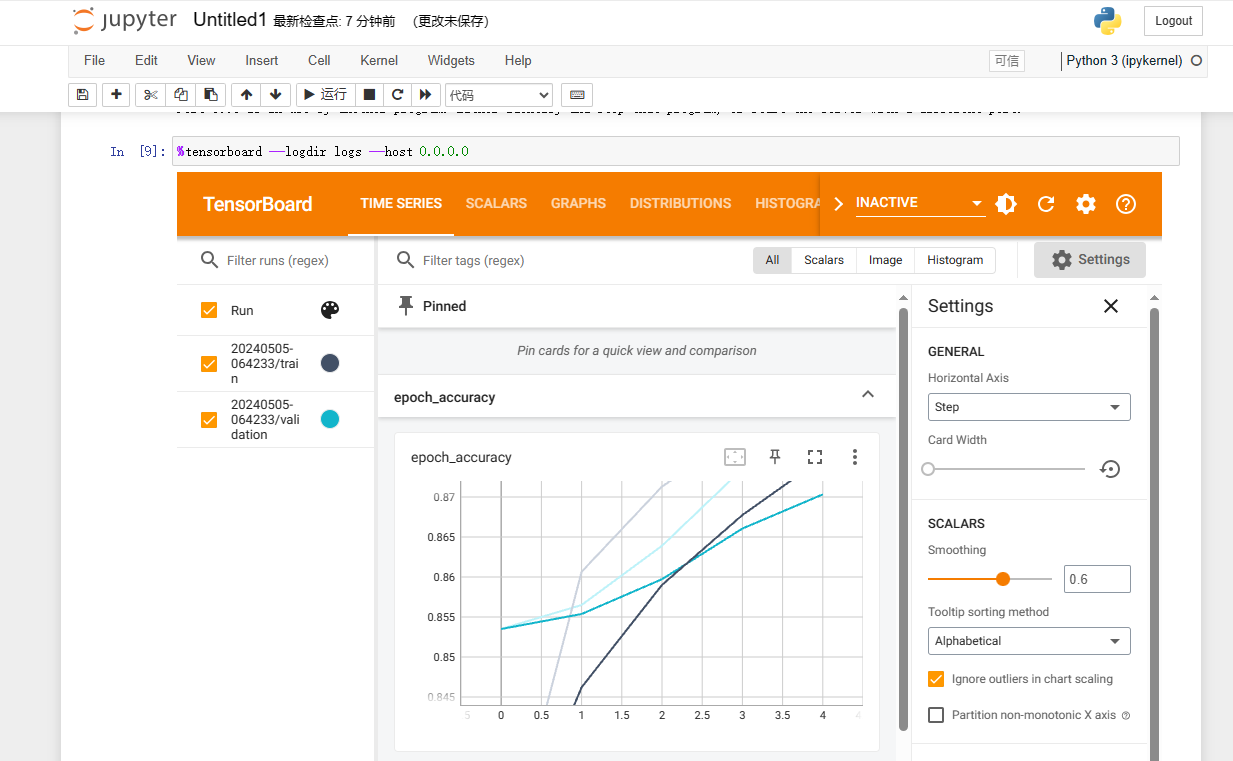
Configuration Options
- Container Ports:
- 8888: Jupyter port
- 6006: TensorBoard port
Administration
Troubleshooting
TensorBoard Not Visible in Notebook?
- Ensure that the TensorBoard command is started with the
--host 0.0.0.0flag. - Ensure the host port for the container's 6006 port mapping is enabled.